تشخیص هارد SSD و HDD در ویندوز 10

چگونه میتوان فهمید همین کامپیوتری که روبه روی شماست دارای هارد اس اس دی (SSD) است یا اچدیدی (HDD)؟
قبل از پاسخ به این پرسش باید گفت آنچنان که همه میدانیم اساسدی (SSD) در مقایسه با هاردهای معمول اچدیدی (HDD) از سرعت عمل بالاتر و بازدهی بیشتری برخوردار است.
از همین رو برای کاهش زمان بوت شدن دیوایسهای ویندوزی و افزایش سرعت باز شدن اپلیکیشنها، بسیاری ترجیح میدهند از هاردهای اساسدی استفاده کنند.
اگر به تازگی لپتاپ یا کامپیوتر دسکتاپ خریداری کردهاید و نمیدانید از کدام یک از این نوع هاردها روی دیوایس شما استفاده شده، میتوانید از ابزارهای پیشفرض ویندوز برای تشخیص این مسئله استفاده کنید.
برای این کار دیگر نیازی به باز کردن دستگاهتان نیست و با استفاده از روشهایی که در پایین به آنها اشاره کردهایم میتوانید این کار را در ویندوز 10 انجام دهید.
از ابزار Defragment and Optimize استفاده کنید
ابزار Defragmentation در ویندوز 10 عموما برای دسته بندی و مرتب کردن درایوها استفاده میشود.
این ابزار در بخشی از ویژگیهایش قادر است یک سری اطلاعات راجع به هارد فیزیکی دستگاهتان به شما ارائه کند. با استفاده از این اطلاعات میتوانید تشخیص دهید که هارد درایو شما اساسدی بوده یا اچدیدی.
ابتدا عبارت «Defragment and Optimize Drive» را از منو استارت جستجو کنید و سپس آن را باز کنید.
پس از باز شدن این برنامه شما یک سری پارتیشنها را بر روی صفحه مشاهده خواهید کرد.
اگر به ستون Media type نگاه کنید میتوانید نوع هارد درایوتان را مشاهده کنید.
اگر هارد شما از نوع اساسدی باشد عبارت «Solid State Drive» و اگر از نوع اچدیدی باشد عبارت «Hard Disk Drive» را خواهید دید.
ضمنا اگر دستگاهتان به دو هارد درایو مجهز باشد، هردو نوع در این ابزار نمایش داده خواهند شد. پس از این کار کافی است پنجره را ببندید و به چیزی دست نزنید.
از «PowerShell» استفاده کنید
اگر خیلی با نوشتن کد دستوری مشکلی ندارید میتوانید از برنامه «PowerShell» هم استفاده کنید. در حقیقت استفاده از این روش تنها نیازمند نوشتن 1 خط دستوری ساده است.
ابتدا برنامه PowerShell را در حالت Administrator باز کنید. برای این کار عبارت PoweShell را در منو استارت جستجو کنید و سپس با کلیک راست بر روی آن گزینه «Run as Administrator» را انتخاب کنید.
در پنجره باز شده دستور «Get-PhysicalDisk» را تایپ کرده و دکمه اینتر را بزنید. این دستور تمامی هارد درایوهای سیستم شما و اطلاعات مرتبط با آنها را برای شما جستجو میکند.
همانند ابزاری که در قسمت اول توضیح دادیم، در این شیوه هم به ستون Media Type نگاه کنید چراکه در این قسمت نوع هارد درایو شما یعنی اچدیدی یا اساسدی ذکر شده است.
از نرمافزار «Speccy» استفاده کنید
نرمافزار Speccy بسیار ساده است و البته رایگان است که قادر به ارائه حجم عظیمی از اطلاعات در خصوص سختافزارهای سیستم شما از جمله سیپییو، هارد دیسک، مادربورد، کارت شبکه و … است.
برای این کار ابتدا این نرمافزار را از وبسایت رسمی شرکت سازنده دانلود کنید. پس از دانلود، نرمافزار را باز کرده و از آن استفاده کنید.
پس از باز کردن برنامه گزینه «Storage» را از پنل سمت چپ انتخاب کنید. خواهید دید که در سمت راست نرمافزار لیست هارد درایوهای شما نمایش داده میشود. اکر هارد شما از نوع اساسدی باشد، همانند تصویر در کنار نام هارد درایو شما عبارت «SSD» نمایان خواهد شد. اگر هم عبارت «SSD» را مشاهده نکردید بنابراین هارد دیسک شما از نوع اچدیدی است.
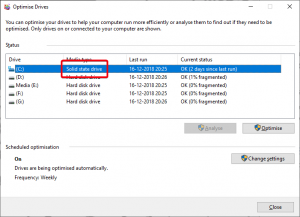
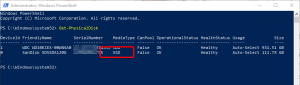
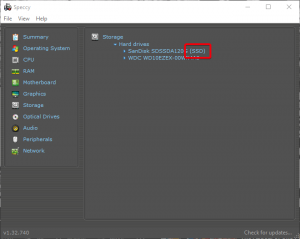



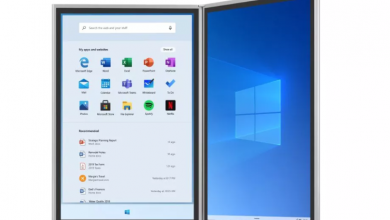
ممنونم
سلام وقتتون بخیر من asusn552 دارم و خیلی کند شده میخوام ssd بگیرم اول چجوری بفهمم مشخصات هارد ssd خودش چیه و بعد سامسونگ ssd ش چطوره ؟
سلام پس چرا داخل برنامه speccy نوشته ssd اما خود سیستم نوشته hdd
سرت کلا گذاشتن
باسلام چطور میشه فهمید که هارد دستگاه چند گیگا بایت هست؟ و همچنین چطور میشه فهمید دستگاه ساخت کدوم کشور و یا سفارش کدوم کشوره ممنون میشه راهنمایی کنید
برو تو مای کامپیوتر حافظه همه پارتیشناتو جمع کن میشه حافظه هاردت
ممنون عالی بود
مطلب خیلی مفیدی بود خسته نباشید
فقط درسته میگن SSD هارد نیست؟
چرا دلیلش چیه؟
بله، درواقع ssd یک فضای ذخیره سازی بسیار عالی است که همان کارِ هارد را به مراتب بهتر انجام میدهد اما نمیتوان از کلمه dard disk برای ssd استفاده کرد.
Be gheyr az baz kardan posht lap top rahi dare k befahmim 1 hard mikhore ya dota????
توو سایت سازنده دستگاه مدلشو بزنی کامل میزنه چی ساپورت میکنه چی نه
عالی دستتون درد نکنه
عالی بود مطلبتون ممنون از زحمات شما
ممنون از مطلب آموزندتتون.
میخواستم بدونم سامسونگ اس اس دیاش چطوره؟
ارزش خرید داره؟
سامسونگ بهترين بافر ساز دنياست
ارزش داره بنظر صد در صد
مقاله مفید و با ارزشی بود ممنون 😉
سلام واقعا که دمتون گرم
سلام ممنون برا ویندوز 8.1 هم همینه بازم سپاس
سلام. بسیار متشکرم
بزرگواران
SSD هارد نیست. لطفا اصلاح بفرمائید.
اگه هارد نیست پس چیه. گوجه فرنگیه؟!