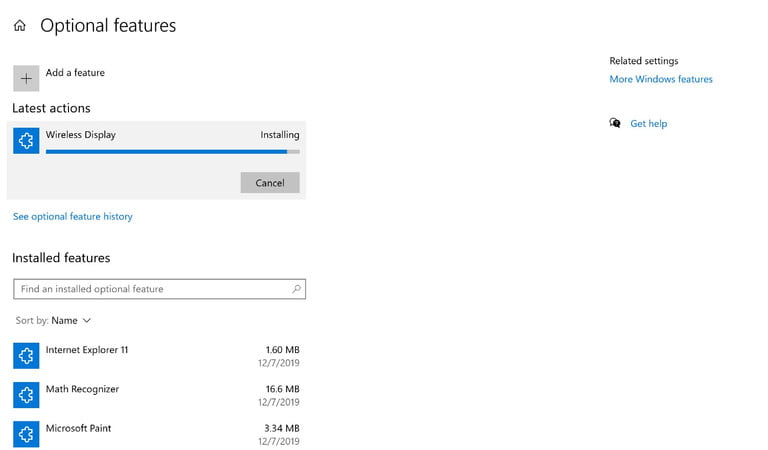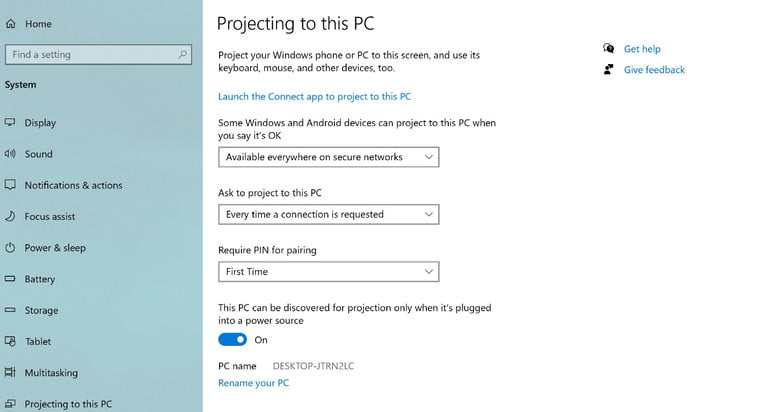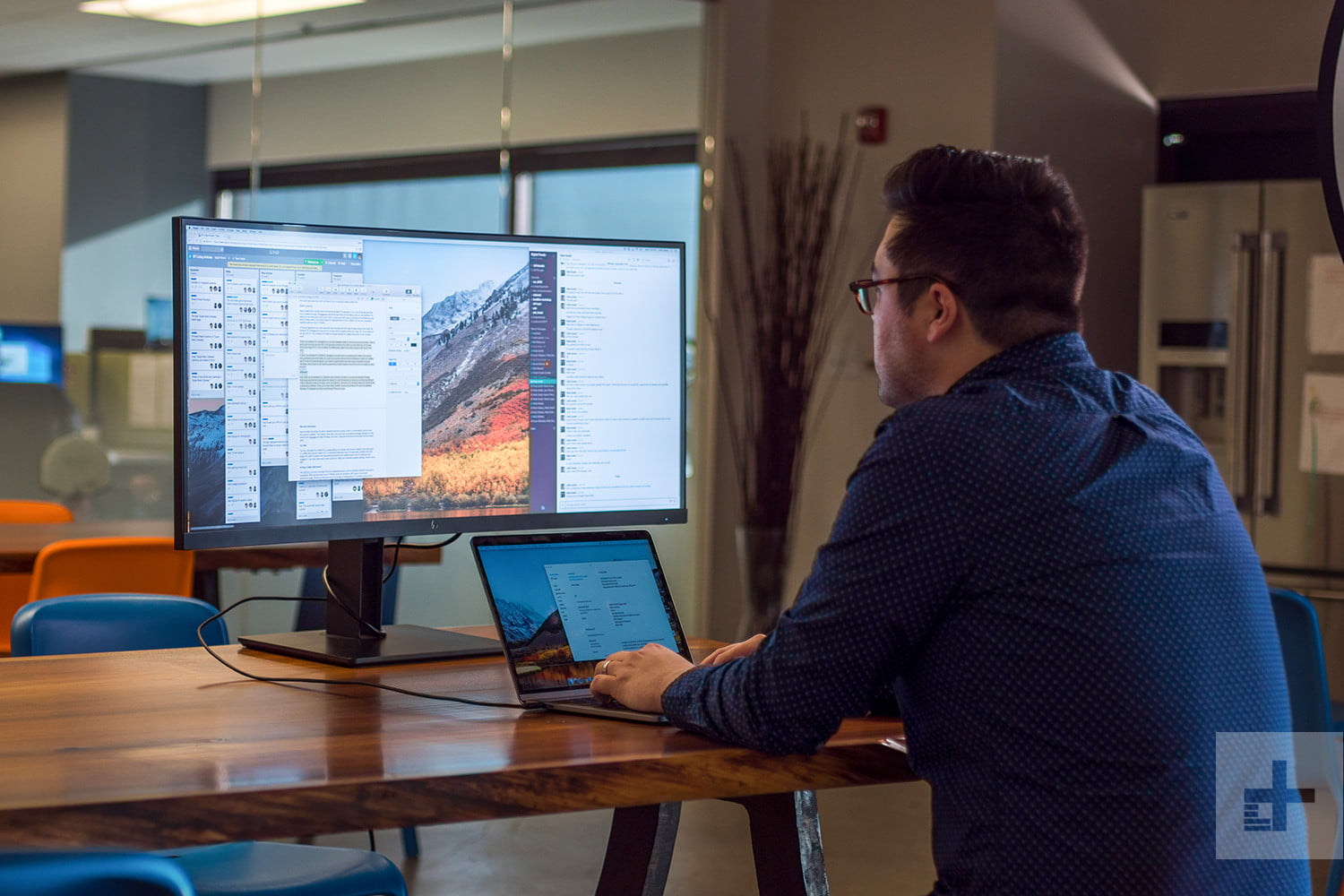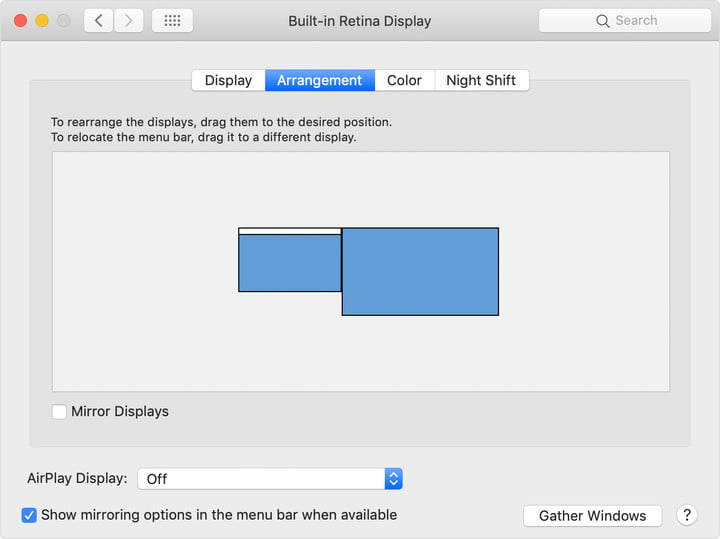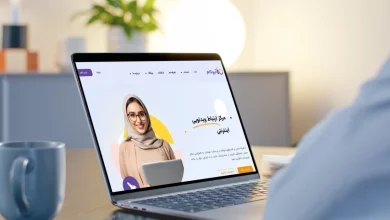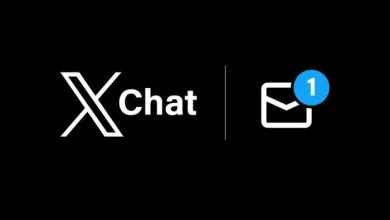اگرچه نمایشگر رایانهها میتوانند تا حد زیادی به نیازهای کاربران پاسخ دهند اما در برخی مواقع، استفاده از دو نمایشگر در کنار هم میتواند عملکرد بهتر و راحتی بیشتری را در اجرای برنامهها و یا بازیها به دنبال داشته باشد.
اینجاست که پای نمایشگرهای ثانویه به میان میآید و میتوان به راحتی و با دنبال کردن چند مرحله، یک لپتاپ را به نمایشگر ثانویه تبدیل کرد و فضای بیشتری را برای نمایش محتوا در اختیار داشت.
از این رو، در ادامه قصد داریم تا نگاهی بیندازیم به روشهای تبدیل لپتاپهای ویندوز 10 و همچنین مک بوک اپل به نمایشگر ثانویه.
در ویندوز 10
در سیستم عامل ویندوز 10، گزینهای تعبیه شده که با کمک آن میتوان از یک لپتاپ دیگر مجهز به ویندوز 10 به عنوان مانیتور استفاده کرد. قبل از شروع، حتما لپتاپها را در نزدیکی یکدیگر قرار داده و شارژ باتری را نیز به طول کامل پر کنید.
گام نخست: با سیستمیکه میخواهید از آن به عنوان نمایشگر ثانویه استفاده کنید، شروع میکنیم. در منوی سرچ ویندوز، گزینه Settings را جستوجو و آن را انتخاب کنید تا پنجرهای جدید باز شود. در این قسمت، گزینه System را انتخاب کنید. در منوی سمت چپ، گزینه Projecting to this PC را انتخاب کنید.
نکته: توجه داشته باشید که گزینه Wireless Display میبایست در سیستم فعال شده باشد. اگر این کار را قبلا انجام ندادهاید، میتوانید با انتخاب گزینه Add a Feature و تایپ عبارت Wireless Feature، آن را فعال کنید.
گام دوم: در قسمت Projecting to this PC، میتوانید گزینهها را با توجه به نیاز و خواست خود تغییر دهید. برای امنیت بیشتر، بهتر است تا در قسمت Ask to project to this PC، گزینه Every time connection is requested را انتخاب کنید.
همچنین گزینه Asking for a PIN نیز انتخاب مناسب دیگری است؛ بویژه در مواقعی که از این امکان در محیطهای عمومیاستفاده میکنید. در صورت انتخاب موارد مدنظر، میتوانید اپلیکیشن Connect را روی دستگاه اجرا کنید. (روی لینک آبی که در صفحه قرار دارد، کلیک کنید)
گام سوم: در اینجا نام سیستمتان قابل مشاهده است. حتما نام سیستم خود را را به خاطر داشته باشید تا به اشتباه، به سیستم دیگری متصل نشوید.
گام چهارم: حال به سیستم اصلی خود بروید که میخواهید نمایشگر آن را گسترش دهید. از صفحه منو، دکمههای ویندوز (Windows Key) به همراه کلید P را همزمان فشار دهید. اگر این کار را دست انجام داده باشید، صفحه پروژکتور باز میشود.
گام پنجم: در اینجا، چند گزینه را برای اتصال به نمایشگر ثانویه مشاهده میکنید. گزینه Extend برای موقعیتهایی است که میخواهید نمایشگر خود را گسترش دهید. بعد از انتخاب گزینه مدنظر، میبایست روی عبارت Connect to a wireless display که در پایین صفحه جای گرفته، کلیک کنید.
گام ششم: در اینجا باید به همان سیستمیوارد شوید که نام آن را به خاطر سپردید و حالت نمایش شما نیز همانی باشد که پیشتر انتخاب کردهاید.
گام هفتم: حال ارتباط شما برقرار است و میتوانید با کنار هم قرار دادن دو نمایشگر، لذت کار با محیطی بزرگتر را تجربه کنید.
در مک بوک
علاوه بر ویندوز، کاربران مک بوک نیز میتوانند از این دستگاه به عنوان نمایشگر ثانویه استفاده کنند. البته استفاده از این قابلیت، تنها در اکوسیستم اپل امکانپذیر است و پلتفرمهای دیگر را نمیتوان با پلتفرم اپل ارتباط داد.
گام نخست: مک بوک خود را به یک کامپیوتر دسکتاپ یا دستگاه مشابه متصل کنید. بسته به مدلی که از آن استفاده میکنید، میتوانید این ارتباط را با کمک مینی دیسپلیپورت یا تاندربولت برقرار کنید. متاسفانه ارتباط وایرلس ایرپلی برای گسترش نمایشگر قابل استفاده نیست و حتما میبایست از یک کابل بهره گرفت.
گام دوم: بعد از روشن کردن و اتصال هر دو دستگاه، به قسمت System Preference در کامپیوتری که قصد گسترش نمایشگر آن را دارید، رفته و گزینه Displays را انتخاب کنید.
گام سوم: در این قسمت، یکی از تبهای میانی، Arrangement را نشان میدهد که میبایست آن را انتخاب کنید. در این قسمت، چندین قابلیت وجود دارد که باید به دنبال گزینه Mirror Display باشید و مطمئن شوید که تیک آن زده نباشد. اگر این تیک زده باشد، نمیتوانید نمایشگر خود را گسترش دهید.
گام چهارم: همچنین این امکان برایتان فراهم شده تا با کشیدن نمایشگرها به دو طرف، مشخص کنید که محتوا از کدام نمایشگر به اشتراک گذاشته شود. همچنین از طریق درگ کردن، میتوانید نوار منو را نیز جابجا کنید. پس از اعمال تغییرات مدنظر، میتوانید محتواها را به راحتی روی میان دو نمایشگر انتقال دهید و از کار با آن لذت ببرید.