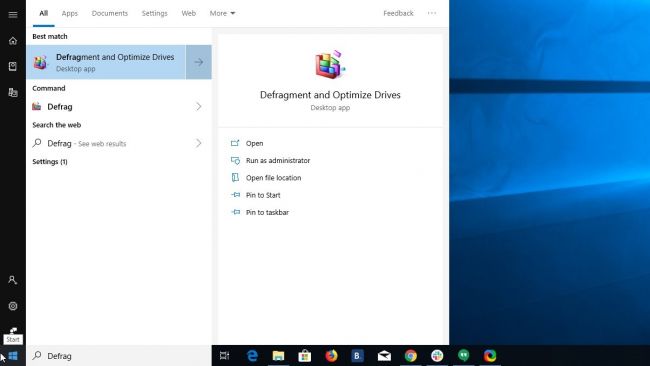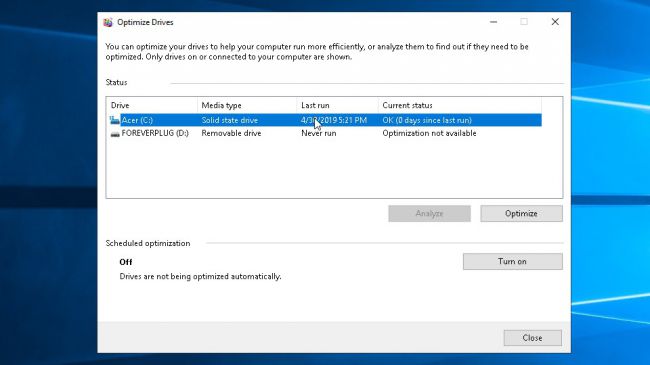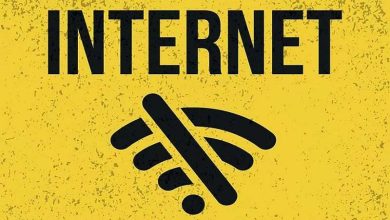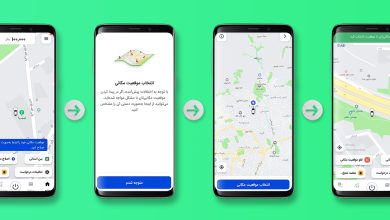دیفرگمنت (به اختصار دیفرگ کردن) یا یکپارچه سازی درایو حافظه در پلت فرم ویندوز 10، کار سادهای است.
اگر هارد درایو، مدتها دیفرگ نشده و فایلها و فولدرها بی نظم شده باشند، عملکرد دستگاه پایین آمده و سرعتش کاهش مییابد.
در این حالت بهترین کار، دیفرگ کردن درایو است.
قبل از شروع بهتر است یادآور شویم که دیفرگ کردن، تنها به روی هارد درایو، بهترین نتیجه را در بردارد است و برای درایوهایی مانند SSD(solid state drive ) پیشنهاد نمیشود.
ابزاری برای دیفرگ کردن در پلت فرم ویندوز 10 وجود دارد که نوع درایو شما را هم مشخص میکند.
در ادامه، دستور العمل دیفرگ کردن هارد درایو ویندوز 10 را بخوانید.
فقط به یاد داشته باشید که این راهنما برای دیفرگ کردن هارد درایو است و نه هارد SSD.
ابتدا ابزار دیفرگ ویندوز 10 Windows 10 Defrag tool را باز کنید.
- مرحله اول: روی Windows Key کلیک کرده و عبارت «defrag» را در نوار جستجو، تایپ کنید.
بعد گزینه «Defragment and Optimize Drives» را از بین نتایج نمایش داده شده، انتخاب کنید.
اگر نتیجه فوق الذکر در جستجوی شما نشان داده نشد، میتوانید این ابزار را با باز کردن کنترل پنل و بعد انتخاب آیکون System and Security هم اجرا کنید.
در ادامه، گزینه Defragment and optimize your drives را از زیر فولدر Administrative Tools انتخاب کنید.
میتوانید فولدر کنترل پنل را با باز کردن ویندوز کی- Windows Key- و تایپ عبارت « Control Panel» در نوار جستجو نیز اجرا کنید.
همچنین، میتوانید Start Menu را باز کرده و فولدر Windows System را انتخاب کنید و از داخل آن کنترل پنل را اجرا کنید.
- مرحله دوم: از بین موارد ارائه شده در ابزار دیفرگ، لیست درایوهای کامپیوتر خود را مشاهده میکنید.
از همینجا، درایوی که قصد دیفرگ کردن آن را دارید، انتخاب کنید.
- مرحله سوم: ستون « Media Type» درایو خود را چک کرده تا مطمئن شوید که درایو SSD نیست. دیفرگ کردن را تنها برای هارد درایو انجام دهید.
- مرحله چهارم: روی درایو انتخابی خود کلیک کرده و بعد دگمه « Optimize» را از زیر لیست درایوها، انتخاب کنید.
- مرحله پنجم: حالا منتظر بمانید تا کار ابزار دیفرگ تمام شود.
بسته به اندازه درایو انتخابی و سطح عملیات دیفرگ، این فرآیند زمان بر خواهد بود.
- مرحله ششم: اگر دوست دارید ویندوز 10 در فواصل زمانی منظم به صورت اتوماتیک درایو شما را دیفرگ کند، میتوانید از داخل همین ابزار این قابلیت را فعال کنید.
زیر Scheduled optimization، دگمه Turn on یا روشن کردن وجود دارد. روی آن کلیک کرده و بعد برنامه زمانی مد نظر خود را انتخاب کنید.
دگمه « Choose» را انتخاب کنید تا درایوی که میخواهید به صورت منظم دیفرگ شود، مشخص شود.
لازم به ذکر است که بسیاری از کامپیوترهای مدرن-اکثر کامپیوترهایی که ویندوز 10 دارند- ممکن است اصلا هارد درایو نداشته باشند.
این مدل کامپیوترها بیشتر از درایوهای SSD استفاده میکنند.
برای درایوهای SSD، دیفرگ کردن لازم نیست و حتی در دراز مدت به هارد SSD ضرر نیز وارد میکند.
در عملیاتهای دیفرگمنت، حجم بالایی از اطلاعات روی درایو جابهجا میشود و دادهها در فواصل نزدیکتری به یکدیگر قرار داده میشوند.
این کار باعث میشود سرعت دیسک درایو افزایش پیدا کند.
سرعت write اطلاعات نیز بالا میورد.