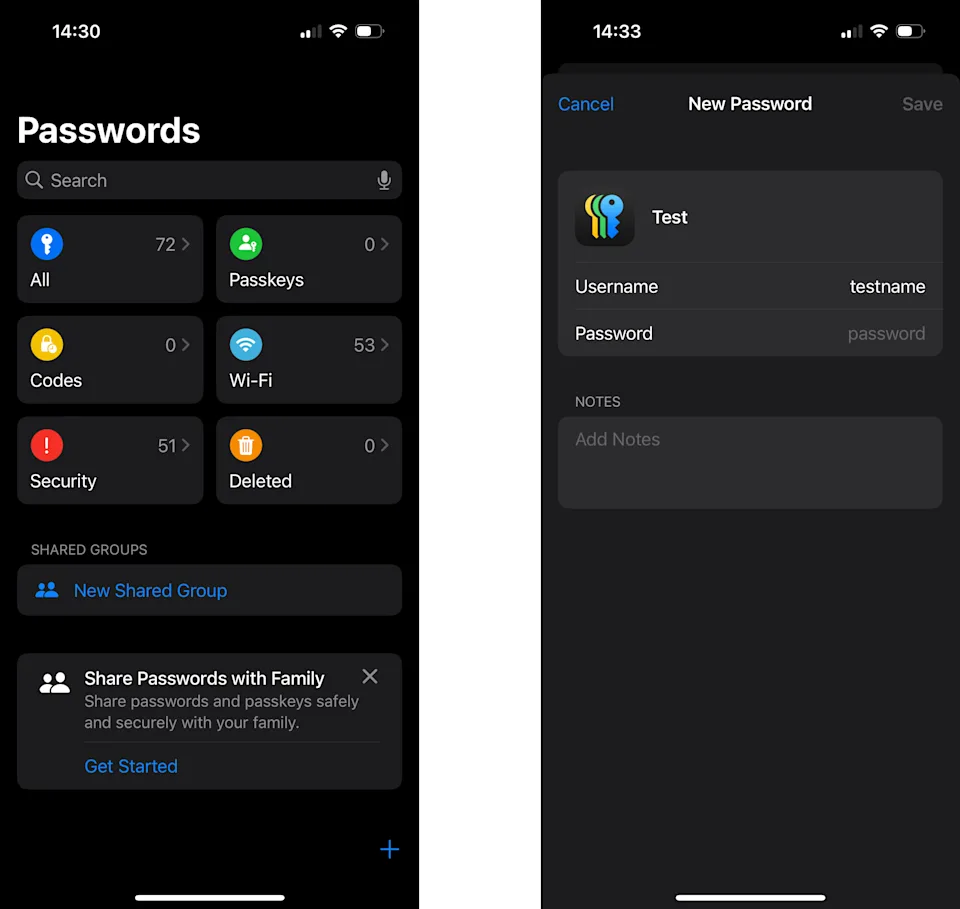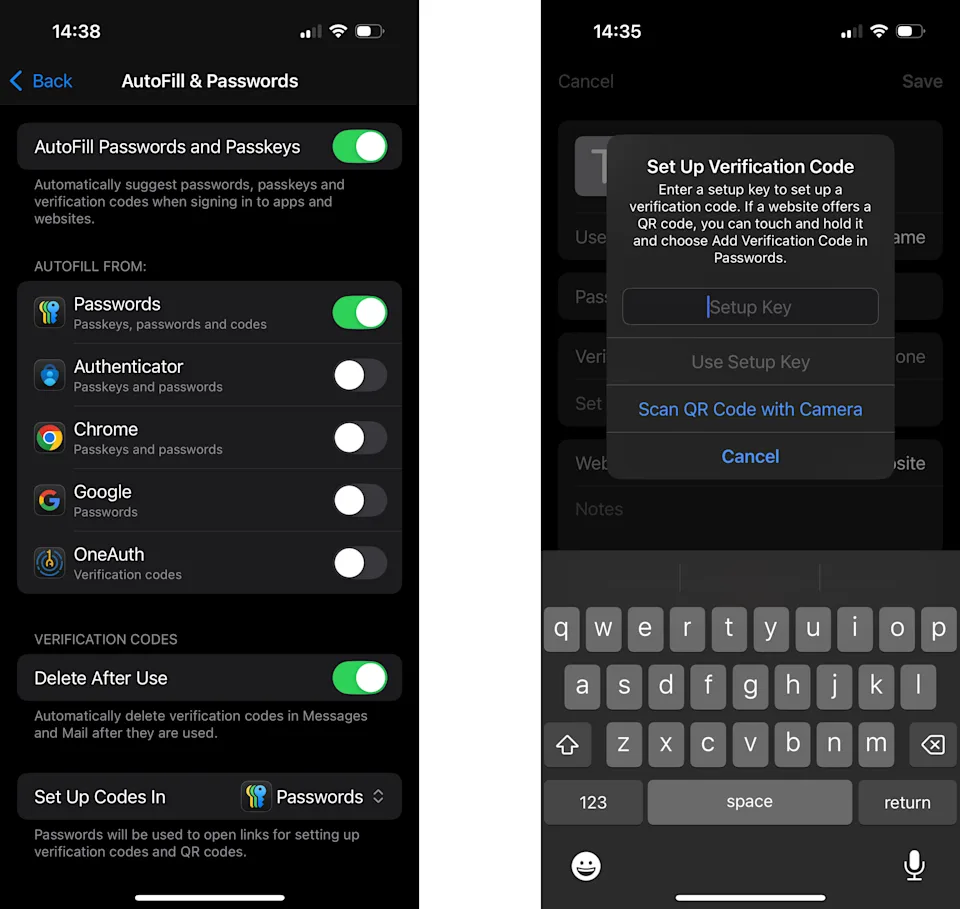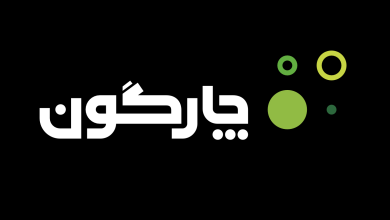چگونه از اپلیکیشن Passwords app اپل استفاده کنیم؟
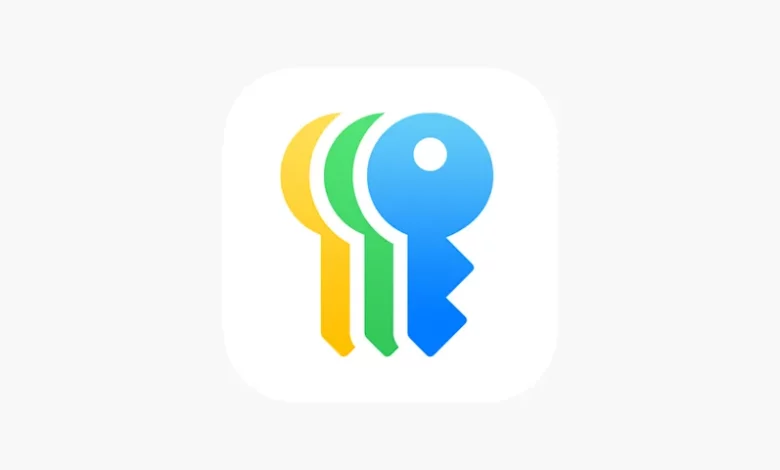
اپلیکیشن جدید Passwords اپل که با iOS 18، iPadOS 18 و macOS Sequoia معرفی شده، پیشرفتی چشمگیر در جهت سادهسازی و بهبود تجربه کاربری مدیریت رمزهای عبور برای کاربران اپل محسوب میشود. اگرچه این اپلیکیشن به قدرت برخی از ابزارهای حرفهای مدیریت رمز عبور نمیرسد ، اما تجربهای بسیار روان و منسجم ارائه میدهد. اگر تاکنون برای یافتن رمزهای ذخیرهشده در تنظیمات Safari سردرگم شدهاید یا مجبور به جستوجو در منوهای iCloud Keychain بودهاید، اپلیکیشن Passwords دقیقاً برای شما طراحی شده است. این اپلیکیشن مکانی اختصاصی، امن و قابل دسترسی برای ذخیره همه اطلاعات ورود، کلیدهای ورود بدون رمز (passkeys)، رمزهای Wi-Fi و کدهای احراز هویت دومرحلهای فراهم میکند.
اپلیکیشن Passwords اپل چیست؟
اپلیکیشن Passwords، نخستین مدیر رمز عبور مستقل اپل است که تجربهای سادهتر و متمرکزتر از گذشته را برای کاربران فراهم میکند. در حالیکه پیشتر مدیریت رمزها بهطور پراکنده و اغلب پنهان در تنظیمات سیستم یا مرورگر Safari انجام میشد، حالا اپل این قابلیت را در قالب اپلیکیشنی اختصاصی و قابل استفاده در آیفون، آیپد و مک ارائه کرده است.
این اپلیکیشن امکان ذخیره و مدیریت تمامی اطلاعات ورود، شامل رمزهای عبور، Passkeyها، کدهای احراز هویت و رمزهای Wi-Fi را در یک محیط امن و یکپارچه فراهم میسازد. اطلاعات کاربران با رمزنگاری کامل محافظت میشود، از طریق iCloud همگامسازی میگردد و دسترسی به آن صرفاً از طریق Face ID، Touch ID یا رمز عبور دستگاه ممکن است. با استفاده از Passwords، جستوجوی سریع رمزها، دریافت هشدارهای امنیتی، اشتراکگذاری امن اطلاعات ورود با اعضای خانواده و مدیریت کدهای احراز هویت دومرحلهای بهراحتی انجام میشود.
چگونه به اپلیکیشن Passwords در آیفون دسترسی پیدا کنیم؟
برای دسترسی به اپلیکیشن Passwords در آیفون، ابتدا مطمئن شوید که دستگاهتان به iOS 18 یا بالاتر بهروزرسانی شده است. سپس از طریق Spotlight، کتابخانه اپها یا صفحه اصلی آن را پیدا کرده و با Face ID، Touch ID یا رمز عبور وارد شوید.
در محیط اپلیکیشن، فهرست حسابها بهصورت الفبایی نمایش داده میشود و میتوانید با استفاده از نوار جستوجو، رمز دلخواه را سریعاً پیدا کنید. اطلاعات ورود در دستهبندیهایی مانند Passkeys، کدهای تأیید( 2FA )، Wi-Fi و موارد امنیتی مرتب شدهاند. با انتخاب هر مورد، جزئیاتی همچون نام کاربری، آدرس وبسایت، رمز عبور و یادداشتهای ذخیرهشده نمایش داده خواهد شد.
چگونه رمزها را بهصورت دستی اضافه یا ویرایش کنیم؟
رمزها معمولاً هنگام ورود به وبسایتها با Safari بهطور خودکار ذخیره میشوند. با این حال، میتوانید ورودیها را بهصورت دستی اضافه کنید:
- اپلیکیشن Passwords را باز کنید.
- روی علامت + در پایین سمت راست بزنید.
- گزینه New Password را انتخاب کنید.
- نام سرویس، نام کاربری و رمز عبور را وارد نمایید.
- در صورت نیاز یادداشت اضافه کنید.
- روی Save بزنید.
برای ویرایش یک رمز عبور:
- ورودی مربوطه را باز کنید.
- روی Edit بزنید.
- اطلاعات را ویرایش و در صورت نیاز، کد تأیید را با استفاده از کلید تنظیم یا اسکن QR وارد کنید.
- روی Save بزنید.
فعالسازی و استفاده از قابلیت AutoFill
قابلیت AutoFill ورود را سریع و بیدردسر میکند. آیفون شما هنگام ورود به یک صفحه لاگین، رمزهای ذخیرهشده را پیشنهاد میدهد.
برای فعالسازی:
- به تنظیمات بروید. بخش Apps گزینه Passwords
- تنظیمات AutoFill را باز کنید
- اطمینان حاصل کنید گزینههای AutoFill Passwords and Passkeys فعال هستند
- اپلیکیشن Passwords را بهعنوان تأمینکننده پیشفرض انتخاب کنید
پس از فعالسازی، Safari و بسیاری از اپها پیشنهاد ورود خواهند داد. اگر چند رمز برای یک سایت داشته باشید، اپلیکیشن از شما میخواهد یکی را انتخاب کنید.
همگامسازی رمزها با iCloud Keychain
اپلیکیشن Passwords از iCloud Keychain برای همگامسازی اطلاعات در دستگاههای اپل استفاده میکند. برای فعالسازی:
- وارد تنظیمات شوید
- روی Apple ID خود در بالای صفحه بزنید
- به مسیر iCloud > Passwords and Keychain بروید
- گزینه Sync this iPhone را فعال کنید
ممکن است نیاز به تأیید هویت از طریق کد یا رمز داشته باشید. پس از فعالسازی، رمزهای شما بین آیفون، آیپد و مک همگام خواهند شد.
استفاده از Passkeys و کدهای تأیید
اپلیکیشن Passwords از دو روش احراز هویت جدید پشتیبانی میکند:
Passkeys (کلیدهای ورود بدون رمز)
Passkeyها بهجای رمز عبور، از Face ID، Touch ID یا رمز دستگاه برای تأیید هویت استفاده میکنند و قابل فیشینگ نیستند.
اگر وبسایتی از Passkeys پشتیبانی کند، Safari هنگام ورود یا ثبتنام پیشنهاد ذخیره آن را میدهد. برای مشاهده:
- اپلیکیشن Passwords را باز کنید
- روی بخش Passkeys بزنید
میتوانید این Passkeyها را حتی در دستگاههای غیر اپل با اسکن QR نیز استفاده کنید.
کدهای تأیید( 2FA )
برای راهاندازی:
- اپلیکیشن را باز کرده و ورودی موردنظر را انتخاب کنید
- روی Edit > Set Up Code بزنید
- QR را اسکن یا کد را دستی وارد کنید
کدی ششرقمی ایجاد میشود که هر ۳۰ ثانیه بهروزرسانی میشود و بهصورت خودکار هنگام ورود در وبسایتها استفاده میشود.
چگونه رمزها را بهصورت امن به اشتراک بگذاریم؟
برای اشتراکگذاری رمز با اعضای خانواده یا تیم:
- اپلیکیشن Passwords را باز کنید
- ورودی دلخواه را انتخاب کنید
- روی آیکون Share بزنید
- مخاطب را در Messages انتخاب کنید
این رمزها با رمزنگاری سرتاسری (end-to-end encryption) ارسال میشوند.
بررسی رمزهای ضعیف یا آسیبدیده
برای مشاهده توصیههای امنیتی:
- وارد اپلیکیشن Passwords شوید
- روی بخش Security بزنید
در این بخش میتوانید رمزهای:
- تکراری
- ساده و قابل حدس
- درز یافته در نشتهای اطلاعاتی
را مشاهده و بهروزرسانی کنید.
امنیت اپلیکیشن Passwords چقدر است؟
اپل برای این اپلیکیشن از رمزنگاری سرتاسری استفاده میکند. اطلاعات فقط روی دستگاه رمزگشایی میشوند و حتی خود اپل هم به آنها دسترسی ندارد. ورود به اپلیکیشن نیز نیازمند احراز هویت بیومتریک است.
استفاده از اپلیکیشن Passwords در آیپد و مک
این اپ در دستگاههای زیر در دسترس است:
- آیپد با iPadOS 18 یا بالاتر
- مک با macOS Sequoia یا بالاتر
در آیپد، عملکرد مشابه آیفون دارد. در مک، از طریق System Settings یا Spotlight قابل دسترسی است. همگامسازی رمزها بهصورت خودکار و از طریق iCloud انجام میشود.