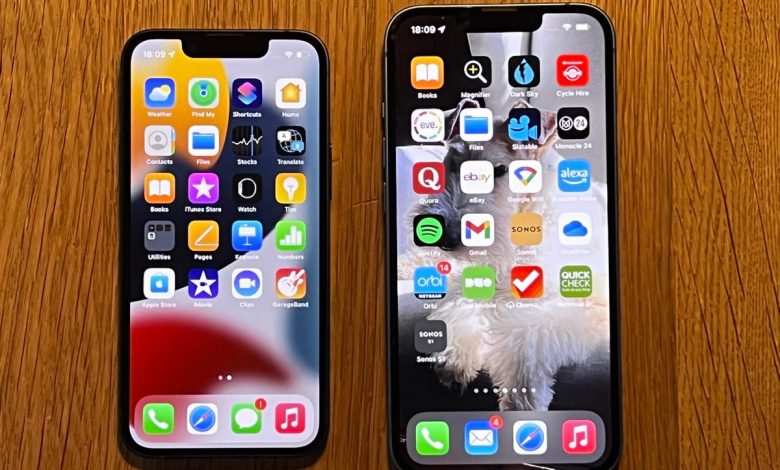
با هر بار معرفی نسخه جدید از سیستم عامل آیاواس، امکانات و قابلیتهای جدیدی برای این دستگاههای محبوب عرضه میشود. اما همه قابلیتها و امکانات جدید، یک جا معرفی نمیشود و برخی کاربران آیفون شاید هرگز با تعدادی از امکانات دستگاه خود آشنا نشوند.
برخی از این قابلیتها مانند امکان تغییر مرورگر دیفالت یا مخفی کردن اپلیکیشنهایی بیمصرف، نمونههایی از این قابلیتها هستند.
در ادامه ۱۱ قابلیت کاربردی آیفون به شما معرفی خواهد شد، قابلیتهایی که کمتر در مورد آنها خبر منتشر شده و به همین دلیل بسیاری از کاربران از وجود آنها بیخبرند.
حالا با انتشار پانزدهمین نسل از به روزرسانی سیستم عامل iOS، قابلیتهای متنوع و زیادی برای آیفون ارائه شده که بدون شک بسیاری از کاربران از وجود برخی از آنها بیخبرند.
اگر میخواهید بیشترین بهره وری از آیفون خود داشته باشید و با نکات و ترفندهای مخفی دستگاه خود آشنا شوید، با ما همراه باشید.
مخفی کردن اپلیکیشنهای بلااستفاده
هر کاربر آیفون به خوبی میداند، بعد از خرید یک دستگاه جدید آیفون، زمان زیادی طول نمیکشد که گوشیاش پر از انواع واقسام برنامهها و اپلیکیشنها میشود که مدیریت و مرتب سازی آنها اصولا کار سختی است. اگر اپلیکیشنی دارید که به ندرت استفاده میکنید، و در عین حال به هر دلیلی نمیخواهید آنها را به طور کامل حذف کنید، ترفندی برای این اپلیکیشنها وجود دارد تا تنها از روی صفحه اصلی یا Home Screen حذف شوند.
اما با جستجو از طریق دستیار هوشمند سیری یا از طریق APP Library میتوانید دوباره به این اپلیکیشنها دسترسی داشته باشید. مثلا این ترفند برای برنامههایی کاربرد دارد که اپل اجازه حذف آنها را به کاربر نمیدهد و از این طریق میتوان آنها را از جلوی چشم و دور کرد و صفحه هوم اسکرین را خلوت کرد.
برای این کار تنها کافیست روی اپلیکیشن مورد نظر انگشت خود را نگه داشته-Tap and Hold- تا منویی باز شود، بعد گزینه Remove App را انتخاب کنید. در قسمت بعد، به جای انتخاب گزینه Delete App، گزینه Remove from Home Screen را انتخاب کنید.
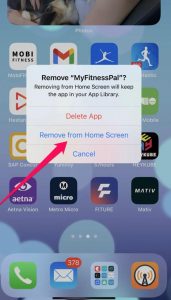
بستن اتوماتیک تبهای اضافی سافاری
اگر شما هم مانند بسیاری از کاربران آیفون، تبهای زیادی روی مرورگر خود باز میگذارید، این ترفند به کارتان میآید. در آپدیت جدید میتوانید به گونهای تنظیمات را انتخاب کنید تا این صفحات اضافه به صورت خودکار بسته شوند.
به قسمت Setting بروید و Safari را انتخاب کنید. در بخش Tab، گزینه close Tabs را انتخاب کنید. در اینجا میتوانید مشخص کنید که آیفون شما به صورت اتوماتیک صفحههای باز شده قدیمی را در مدت زمان انتخابی خودتان، ببندد. مثلا بعد از یک روز، یا یک هفته یا یک ماه. گزینه Manually نیز بستن تمام Tabها را به عهده خود کاربر میگذارد.

تغییر مرورگر پیشفرض آیفون
زیاد از مرورگر سافاری خوشتان نمیآید؟ و یا شاید از معتادان فایرفاکس و کروم هستید که روی دسکتاپ کامپیوترتان نیز از آنها استفاده میکنید و با آنها راحتترید. در نسخه آیاواس ۱۴، امکان تغییر مرورگر دیفالت آیفون اضافه شد.
برای این کار به Setting بروید، بعد گزینه Safari را انتخاب کنید. گزینه Default Browser App را انتخاب کرده و بعد از آن مرورگر مد نظر خود را انتخاب کنید.
قفل کردن قابلیتهای فوکوس و exposure دوربین
عکاسان دوربینهای دیجیتالی SLR و بدون آیینه (mirrorless camera) میدانند که قفل کردن تنظیمات فوکوس و exposure چقدر ساده است- معمولا با فشار یک دکمه نزدیک شاتر دوربین. حالا کاربران آیفون نیز میتوانند همین قابلیت را به سادگی در اختیار داشته باشند.
برنامه Camera را باز کنید. مکانی از تصویر که میخواهید فوکوس و اکسپوژر روی آن قفل شود را روی صفحه نمایش گوشی، با انگشت tap and hold کنید. بعد از مدت کوتاهی خواهید دید که پیغام AE/AF Lock بالای صفحه ظاهر میشود. بعد از این کار، دو قابلیت فوکوس و اکسپوژر در محل مشخص شده قفل شده و تا زمانی که عکس گرفته شود، ثابت باقی میماند. برای کنسل کردن این وضعیت، فقط کافیست نقطه دیگری از صفحه را با انگشت لمس کنید.
انتخاب تایمر برای پخش هر نوع محتوا
میخواهید هنگام خواب، فیلمی با گوشی خود تماشا کنید یا موسیقی گوش دهید؟ با این قابلیت میتوانید آلارم خواب گوشی خود را تنظیم کنید.
برنامه Clock را باز کرده و گزینه تایمر را از پایین صفحه انتخاب کنید. از همینجا مدت زمان دلخواه خود که میخواهید موسیقی گوشی دهید را انتخاب کرده و بعد گزینه When Timer Ends را انتخاب کنید. در منویی که باز میشود، گزینه Stop Playing و بعد گزینه Set را انتخاب کنید. حالا میتوانید تایمر را شروع کنید و برنامه پخش موسیقی بعد از اتمام زمان مشخص شده، به صورت اتوماتیک متوقف میشود.
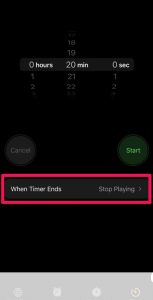
پاسخ به یک پیغام مشخص در Messages
ممکن است شخصی برای شما یک پیغام بلند بالا فرستاده باشد و شما میخواهید تنها به قسمت مشخصی از پیغام وی، پاسخ دهید.
برای این کار برنامه Message را باز کنید. به روی پیغام مد نظر خود، Tap and Hold کنید و بعد گزینه Reply را انتخاب کنید. از این طریق، جواب شما دقیقا به همان قسمتی از پیغام مخاطبتان میچسبد که شما انتخاب کردید. به این صورت، به وضوح مشخص میشود که جواب شما به کدام قسمت پیغام مخاطبتان مربوط بوده است.
تگ مخاطبان در پیغام گروهی
اگر داخل یک چت گروهی هستید و میخواهید به یکی از مخاطبان پاسخ دهید، تنها کافیست وی را تگ کنید و به این صورت نوتیفیکیشن به خصوصی برای آن مخاطب ارسال میشود.
برای این کار در برنامه Messages ، تنها کافیست علامت @ را گذاشته و بعد نام مخاطب خود را تایپ کنید. بعد از این کار، اگر دگمه Space را فشار دهید، خواهید دید که سمبل @ ناپدید شده و نام مخاطب شما به صورت خاصی برجسته میشود.
تنظیم نوتیفیکیشنهای مربوط به مخاطب خاص شما
دوست دارید بدون نگاه کردن به گوشی، بفهمید آیا تماس دریافی روی گوشی شما از طرف مخاطب خاص شماست یا خیر؟ در این قابلیت حتی میتوانید زنگهای خاص نیز برای مخاطب عزیزتان انتخاب کنید.
برنامه Contacts را باز کرده و مخاطب مد نظر خود را پیدا کنید. گزینه ویرایش -Edit –در قسمت راستی بالای صفحه، جزئیات اطلاعات مخاطب مد نظر خود را انتخاب کنید. Ringtone را انتخاب کرده و زنگی که میخواهید هنگام تماس مخاطب خاصتان بشنوید را از همینجا انتخاب کنید. گزینه Done را انتخاب کرده و حالا Text Tone را انتخاب کنید و از همین طریق صدای نوتیفیکیشن مخصوص ارسال پیغام مخاطب خود را نیز انتخاب کنید.
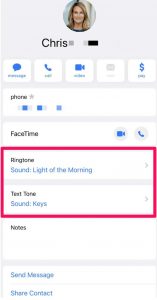
استفاده از Space Bar به عنوان موس
برای بسیاری از ما پیش آمده که هنگام تایپ، بخواهیم علامت مخصوص تایپ را درست در بین کلمات یا حروفی قرار دهیم که گاهی اوقات کار خیلی سختی است. اپل راهکاری برای این مشکل ارائه کرده که بتوان این علامت را به راحتی حرکت داد درست مانند اینکه گوشی شما به یک موس یا تاچ پد مجهز است.
برای این کار کافیست به روی دکمه Space bar کیبورد گوشی tap and hold کرده و بعد کیبورد سیاه میشود. حالا تمام سطح کیبورد مجازی گوشی، به یک تاچ پد بزرگ تبدیل میشود و فقط کافیست انگشت خود را روی آن گرداننده و علامت مخصوص تایپ را در جای مدنظر خود قرار دهید.
فشرده کردن کیبورد برای تایپ با یک دست
رازهای پنهان کیبورد یکی دوتا نیست. اگر معمولا با یک دست تایپ میکنید، میتوانید با فشرده کردن کیبورد و فرستادن آن به چپ یا راست صفحه، تایپ یک دستی راحتتری تجربه کنید.
برای این کار، روی آیکون کره در سمت چپ پایینی کیبورد tap and hold کرده تا منویی ظاهر شود. در پایین این منو، سه آیکون راست نوشت یا چپ نوشت دیده میشود که بر اساس راحتی خود یکی را انتخاب کنید.
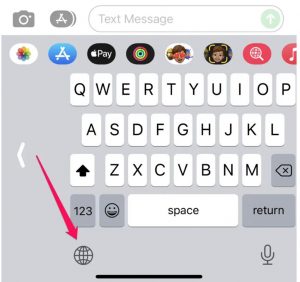
شارژ پر سرعتتر در حالت هواپیما
اگر میخواهبد آیفون خود را در کمترین زمان ممکن شارژ کنید، راحتترین راهکار این است که گوشی خود را روی حالت هواپیما قرار داده و به شارژ بزنید.
برای این کار به Control Center رفته، آیکون Airplane mode را انتخاب کنید. با غیر فعال کردن امواج رادیویی وایرلس گوشی خود، دستگاه با سرعت بسیار بیشتری شارژ میشود. فراموش نکنید که در حین شارژ از گوشی استفاده نکرده و صفحه نمایش آن را خاموش کنید.
منبع: businessinsider


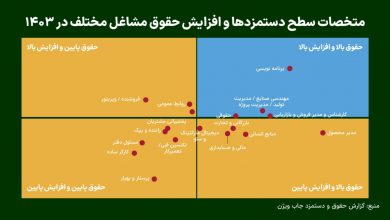

generic amoxicillin cost: amoxicillin 500 mg where to buy – amoxicillin 500mg capsules
https://clomidall.com/# where buy cheap clomid pill
canadian pharmacy phone number: pills now even cheaper – canadian family pharmacy
canadian pharmacy ed medications: pills now even cheaper – canadian drug prices
mexican rx online mexico pharmacy mexican pharmaceuticals online
http://canadianpharmacy24.store/# reputable canadian pharmacy
best online pharmacy india Generic Medicine India to USA buy medicines online in india
best india pharmacy cheapest online pharmacy india cheapest online pharmacy india
best online pharmacies in mexico mexican pharmacy mexican mail order pharmacies
canadian pharmacy reviews: Large Selection of Medications – canadian pharmacy cheap
mexican pharmaceuticals online: best online pharmacies in mexico – mexican drugstore online
safe canadian pharmacy: Licensed Canadian Pharmacy – canadian pharmacy world