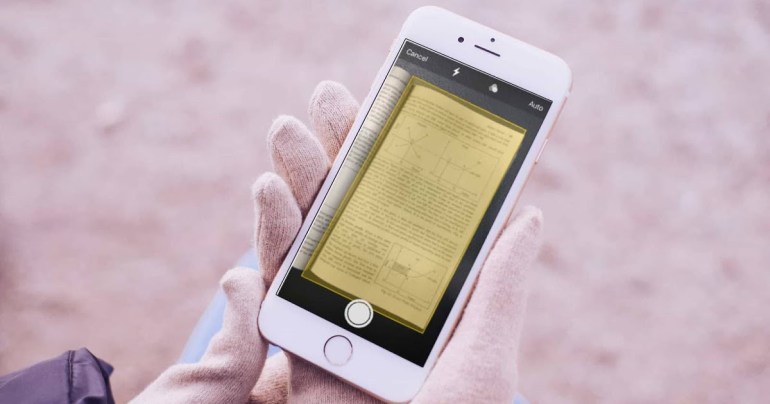
چگونه از گوشی آیفون خود به عنوان یک اسکنر استفاده کنیم؟ این روزها بدلیل همهگیری کرونا و رواج دورکاری، دسترسی افراد به برخی از تجهیزات و امکاناتی که پیشتر در محل کار خود با آنها سروکار داشتند، محدود شده است.. دستگاههایی همچون اسکنر که هرکسی ممکن است در روزهایی که از خانه کار میکند، به آن نیاز داشته باشد.
اگرچه اخیرا برخی از شرکتها، اپلیکیشنهایی را برای اسکن اسناد و مدارک طراحی و در فروشگاههای اپلیکیشن عرضه میکنند، اما اگر کاربر آیفون هستید بهتر است کمیدست نگه دارید؛ چراکه میتوانید بدون نیاز به نصب برنامه جانبی، از قابلیتی که در دل گوشیتان نهفته است، برای اسکن اسناد استفاده کنید.
این ویژگی در سال 2017 و همزمان با عرضه آی او اس 11 در دل اپلیکیشن Notes تعبیه شد. در ادامه قصد داریم تا با نحوه استفاده از این قابلیت در گوشیهای آیفون که بسیاری از کاربران از وجود آن بیخبرند، آشنا شویم.
- اپلیکیشن Notes را در گوشی آیفون خود اجرا کنید
- از میان یادداشتهای موجود، یک مورد را باز کنید و یا اگر هم تاکنون یادداشتی نداشتهاید، آن را از طریق لمس آیکون کوچکی که در قسمت پایینی و سمت راست صفحه تعبیه شده، ایجاد کنید
- روی آیکون دوربین در منویی که ظاهر میشود، ضربه بزنید
- گزینه Scan Document را از میان گزینههایی که ظاهر میشوند، انتخاب کنید
- گوشی خود را در مقابل سندی که قصد اسکن آن را دارید، بگیرید
- اگر اسکنر در حالت خودکار باشد، اپلیکیشن فرآیند تشخیص سند و اسکن گرفتن را به صورت خودکار انجام میدهد. اما در حالت دستی، شما باید خودتان از سند، اسکن بگیرید. میتوانید از طریق لمس گزینهای که در قسمت بالایی و سمت راست صفحه تعبیه، این حالتها را تغییر دهید
- اگر احساس کردید که سند اسکنشده نیاز به تغییر دارد، میتوانید از طریق کشیدن لبههای کناری صفحه این تغییرات را اعمال کنید
- در صورتی نیاز به اسکن از چند سند، میتوانید این کار را چند بار تکرار کنید. یا با انتخاب گزینه Retake، میتوانید به صورت خودکار یک عکس را حذف و مجددا اسکن کنید
- در نهایت، گزینه Save را که در قسمت پایینی و سمت راست صفحه جای گرفته، انتخاب کنید. اکنون سند شما به صورت فایل PDF، اسکن شده است
بعد از اسکن اسناد، میتوانید از گزینههایی نیز برای ویرایش استفاده کنید. از جمله این موارد میتوان به تغییر در اندازه، رنگی یا سیاهوسفید کردن، چرخش سند و اضافه کردن برگههای اضافی به فایل اشاره کرد.
بعد از آنکه سند اسکنشده در اپلیکیشن Notes قرار گرفت، میتوانید از گزینه Share که در سمت راست صفحه و در قسمت بالایی تعبیه شده، فایل PDF خود را به اشتراک بگذارید. گفتنی است امکان وارد کردن متن و یا حتی امضا به فایلها نیز برای کاربران فراهم شده است.




https://zithromaxall.shop/# zithromax 500mg over the counter
https://amoxilall.shop/# amoxicillin 500mg capsules antibiotic
http://amoxilall.shop/# amoxicillin 500 capsule
buy prescription drugs from india: indian pharmacy – india online pharmacy
cross border pharmacy canada: Prescription Drugs from Canada – recommended canadian pharmacies
best mexican online pharmacies: cheapest mexico drugs – medicine in mexico pharmacies