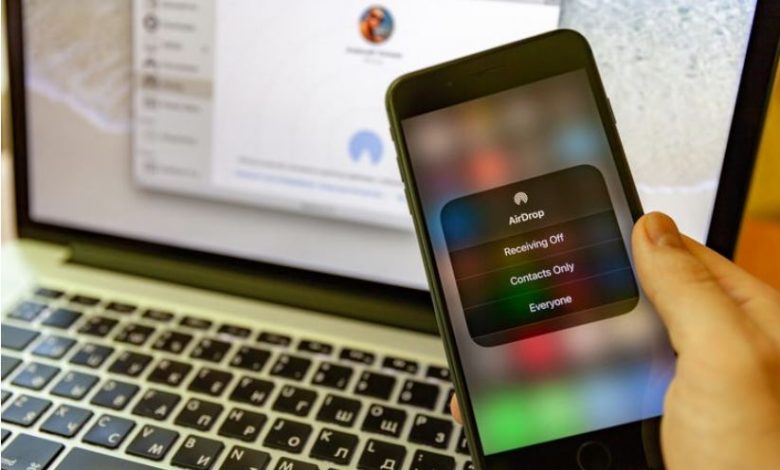
امروزه اشتراک تصاویر و فایلها میان دستگاههای هوشمند، به لطف اپلیکیشنها و قابلیتهایی متعددی که برای این منظور طراحی شدهاند، به فرآیندی ساده و بیدردسر تبدیل شده است. کاربران محصولات اپل نیز میتوانند از قابلیتی به نام ایردراپ (AirDrop) برای انتقال فایل میان دستگاههایی چون آیفون، مک و آیپد که در فاصله نزدیکی نسبت به هم قرار دارند، استفاده کنند. اما شاید این سوال برایتان پیش آمده که تا چه فاصله و محدودهای میتوان فایلها را میان دو دستگاه جابجا کرد؟
در پاسخ باید گفتکه اپل دو روش انتقال فایل را پیش روی کاربران اکوسیستم خود قرار داده: بلوتوث و وایفای، که فاصله این دستگاهها یعنی آیفون، مک و آیپد نباید بیش ار ۳۰ فوت (۹.۱) متر باشد. در ادامه قصد داریم تا به هر آنچه برای انتقال فایل از طریق قابلیت ایردراپ نیاز دارید، بپردازیم.
نحوه روشن کردن ایردراپ
در دستگاههای مک
- فایندر (Finder) را اجرا کرده و روی AirDrop کلیک کنید
- اگر وایفای یا بلوتوث دستگاه مک خاموش باشد، از شما خواسته میشود تا آن را روشن کنید
- پس از روشن کردن، در پنجره ایردراپ، میبایست روی گزینه Allow me to be discovered by کلیک کرده و یکی از گزینههای صرفا مخاطبان (Contacts Only) یا همه (Everyone) را انتخاب کنید تا
در آیفون و آیپد
- وارد اپلیکیشن Settings در گوشی آیفون خود شوید
- روی General تپ کنید
- گزینه AirDrop را انتخاب کنید
- یکی از گزینههای صرفا مخاطبان (Contacts Only) یا همه (Everyone) را انتخاب کنید تا مشخص شود که چه افرادی میتوانند برایتان فایل بفرستند
نحوه انتقال فایل از طریق ایردراپ
انتقال فایل از آیفون به آیپد
- در گوشی آیفون خود، فایلی را که قصد انتقال آن را دارید باز کنید. مثلا یک عکس را باز کنید
- در اینجا میتوانید چند عکس و یا فایلهای مختلف را انتخاب کنید
- روی دکمه Share که شبیه به یک باکس به همراه فلش است، تپ کنید و بعد از آن، روی آیکون AirDrop ضربه بزنید
- در صفحه AirDrop، آیکون مربوط به تمامیدستگاههای حاضر در محدوده قابل دریافت فایل یا فایلهای انتخابشده خود را مشاهده خواهید کرد. روی آیکون مک تپ کنید و پس از اتمام فرآیند ارسال، گزینه Sent نمایش داده خواهد شد
دریافت فایل در مک
- پس از اقدام به انتقال فایل به دستگاههای مک، یک نوتیفیکیشن روی دسکتاپ و یا نمایشگر صفحه ظاهر میشود. در اینجا باید گزینه Accept را انتخاب کرد و اگر این فایل، یک تصویر باشد میتوانید Open in Photos را نیز انتخاب کنید
- پس از کلیک روی Accept، فایل در پوشه Downloaded ذخیره خواهد شد و با انتخاب Open in Photos میتوانید آن را روی اپلیکیشن فوتوز باز کنید
انتقال فایل از مک به آیفون
- روی فایل مورد نظر راستکلیک کرده و از منوی ظاهرشده، نشانگر را روی Share نگه داشته و سپس رویِAirDrop کلیک کنید
- در لیست موجود، روی نام مخاطبی که قصد انتقال فایل به وی را دارید، کلیک کرده و Done را انتخاب کنید




