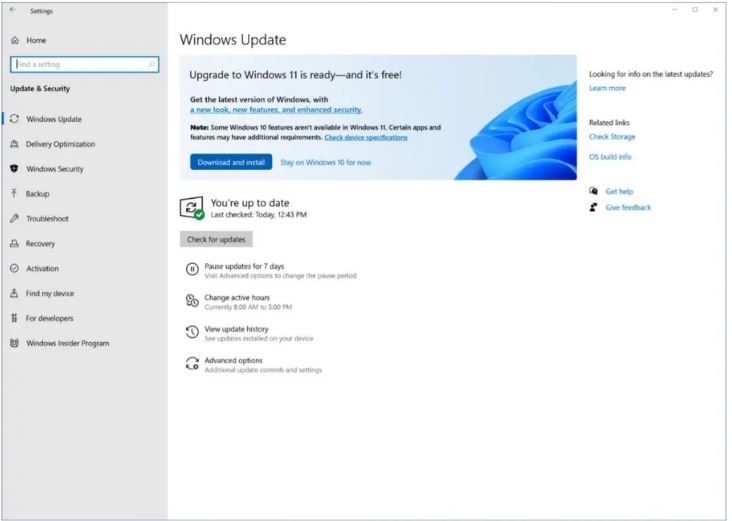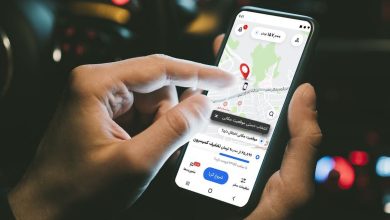آموزش کامل ارتقای رایگان ویندوز ۱۰ به ویندوز ۱۱

مایکروسافت ساعاتی پیش عرضه ویندوز ۱۱ را آغاز و امکان بهروزرسانی رایگان ویندوز ۱۰ به این نسخه جدید را فراهم کرد.
طبق گفته مایکروسافت، تمامیسیستمهای مجهز به ویندوز ۱۰ قادر به دریافت ویندوز ۱۱ نخواهند بود و این بهروزرسانی تنها روی دستگاههای مجهز به پردازندههای نسل هشتم اینتل Coffee Lake یا Zen ۲ و مدلهای جدید تر، برخورداری از ماژول TPM ۲.۰، رم ۴ گیگابایتی و حافظه داخلی ۶۴ گیگابایتی قابل دریافت خواهد بود.
این یعنی، میلیون دستگاه پیسی قادر به نصب ویندوز ۱۱ نخواهند بود. البته روشهایی نیز برای دور زدن این محدودیت از سوی مایکروسافت وجود دارد که در صورت نصب از این طریق، ویندوز ۱۱ دیگر قادر به دریافت آپدیتهای جدید و امنیتی نخواهید بود.
با این حال، مایکروسافت اعلام کرد که این بهروزرسانی رایگان برای همه کاربران و دستگاههای سازگار به صورت یکجا عرضه نخواهد شد و به گفته این شرکت، این فرآیند تا اوایل سال ۲۰۲۲ طول خواهد کشید.
اما اگر سیستمتان، حداقل مشخصات مورد نیاز برای دریافت ویندوز ۱۱ را دارد، میتوانید با دنبال کردن مراحل زیر، پلتفرم خود را به ویندوز ۱۱ ارتقا دهید:
- برای اطمینان، میتوانید با استفاده از اپلیکیشن PC Health Check، پشتیبانی سیستم خود از ویندوز ۱۱ را بررسی کنید
- در مرحله بعد، میبایست از تمامیاطلاعات، اسناد، اپلیکیشن و… نسخه پشتیبان تهیه کنید
- در سیستم ویندوز ۱۰ خود، وارد بخش Settings، سپس Update & Security را انتخاب و روی Windows Update کلیک کنید
- در اینجا میتوانید ببینید که این بهروزرسانی برای دستگاهتان ارسال شده یا خیر
- اگر آپدیت ویندوز ۱۱ را در این صفحه میبینید، گزینهای تحت عنوان دانلود و نصب را نیز مشاهده خواهید کرد
- روی دانلود و نصب کلیک کنید
- دستورات روی نمایشگر را دنبال کرده و تنظیمات مربوط به ویندوز ۱۱ را انجام دهید
اما اگر گزینه ارتقا به ویندوز ۱۱ را در صفحه مربوطه، مشاهده نمیکنید و در عین حال، سیستمتان نیز از مشخصات برخوردار است و تمایلی هم برای انتظار تا زمان عرضه را ندارد، میتوانید مراحل زیر را دنبال کنید:
- وارد صفحه Windows ۱۱ Software Download شوید
- برای راحتی کار، میتوانید از Windows ۱۱ Installation Assist کمک بگیرید و پس از نصب این ابزار کمکی، مراحل را از طریق این ابزار دنبال کنید
- اما اگر به دنبال ایجاد یک DVD یا USB بوتشدنی هستید، میبایست گزینه Create Windows ۱۱ Installation Media را انتخاب کنید
- در پایان، شما میتوانید یک فایل ایزو ویندوز ۱۱ را برای یک رسانه قابل بوت یا یک دستگاه مجازی دانلود کنید