همه چیز درباره نسخه وب و دسکتاپ واتساپ

در میان اپلیکیشنهای پیامرسانی که در روزهایی کرونایی ارتباط میان میلیونها کاربر را با دوستان، نزدیکان و همکاران آنها فراهم میکند، واتساپ سهم بسزایی را ایفا میکند. این اپلیکیشن علاوه بر نسخه موبایلی، در دو نسخه وب و دسکتاپ نیز قابل استفاده است و کاربران میتواند از این دو شیوه نیز به تمامی قابلیتهای این اپلیکیشن در کنار صفحه کلید و نمایشگری بزرگتر دسترسی داشته باشد.
اگرچه استفاده از واتساپ در گوشیهای هوشمند، مزیتهای خاص به خود را دارد، اما در مواقعی که کاربر پشت سیستم و دستگاه رومیزی خود قرار میگیرد، میتواند با راهاندازی نسخههای وب یا دسکتاپ، همزمان با انجام کارهای مختلف، به پیامهای واتساپ خود نیز بدون باز کردن صفحه گوشی دسترسی داشته باشد.
در حال حاضر، نسخه دسکتاپ اپلیکیشن واتساپ در دو نسخه ویندوز و مک قابل دانلود و نصب است. همچنین کاربران میتوانند از طریق مرورگر خود نیز به حساب کاربری خود در این پیامرسان وارد شوند. هر کدام از این روشها، میتوانند تجربهای تقریبا مشابه با کار با نسخه موبایل واتساپ را برای کاربر به ارمغان آورند. در ادامه قصد داریم تا به نحوه راهاندازی و استفاده از واتساپ در روشهای مختلف اشاره کنیم.
-
راهاندازی نسخه دسکتاپ واتساپ
قبل از هر چیز، میبایست حساب کاربریتان در گوشی هوشمند فعال بوده و مطمئن شوید که بدرستی کار میکند. اگر واتساپ را روی گوشی خود ندارید، میتوانید با مراجعه به گوگل پلی یا اپ استور، آن را دانلود و حساب کاربری خود را ایجاد کنید.
سپس، باید نسخه دسکتاپ واتساپ برای ویندوز یا مک را از طریق مراجعه به وبسایت واتساپ دانلود کنید. امکان دانلود نسخه دسکتاپ واتساپ در مایکروسافت استور یا مک اپ استور نیز برایتان فراهم شده است.
-
اتصال به گوشی
بعد از دانلود و نصب اپلیکیشن واتساپ در سیستم دسکتاپ خود، آن را اجرا کنید. در اینجا میبایست به گوشی خود متصل شوید؛ بدین معنی که روش وارد شدن به حساب کاربری در واتساپ دسکتاپ با سایر اپلیکیشنها متفاوت است.
بعد از اجرای برنامه، یک کد QR را مشاهده خواهید کرد که در این مرحله باید وارد اپلیکیشن واتساپ در گوشی خود شده و با زدن علامت سه نقطهای که در قسمت بالایی صفحه تعبیه شده، گزینه WhatsApp Web را انتخاب کنید. سپس، دوربین گوشی خود را در مقابل کد QR قرار دهید تا کد اسکن شود. بعد از اتمام این فرآیند، شما وارد حساب کاربریتان خواهید شد.
-
راهاندازی نسخه وب واتساپ
در مراحل پیشین، حتما متوجه شدهاید که بجای گزینه WhatsApp Desktop از گزینه WhatsApp Web برای ورود به حساب کاربری خود در نسخه دسکتاپ واتساپ استفاده کردهاید. درواقع، این مساله بدین علت است که شما میتوانید بدون نیاز به نصب اپلیکیشن، از طریق وبسایت و مرورگر وب خود نیز به اکانت خود دسترسی داشته باشید.
فرآیند راهاندازی نسخه وب واتساپ، با نسخه دسکتاپ تقریبا مشابه است اما با این تفاوت که میبایست در مرورگر خود آدرس https://web.whatsapp.com را وارد کنید. در اینجا نیز باید وارد واتساپ گوشی خود شده و کد QR را اسکن کنید تا اجازه دسترسی به شما داده شود.
-
پیدا کردن مخاطبان
بعد از موفقیتآمیز بودن اسکن کد QR، وارد حساب کاربریتان در نسخه وب یا دسکتاپ واتساپ خواهید شد. در اینجا، واتساپ فرآیند همگامسازی با نسخه موبایلی واتساپ صورت میگیرد و شما همه مخاطبان و پیامهای خود را در نسخه دسکتاپ یا وب مشاهده خواهید کرد. میتوانید با نوشتن نام مخاطب در قسمت سرچ، به مخاطب مد نظر خود دسترسی داشته باشد.
-
ارسال پیام
بعد از پیدا کردن مخاطب مورد نظر، میتوانید گفتوگوهای قدیمیخود را از سر بگیرید یا گفتوگوی جدیدی را آغاز کنید. درواقع، ارسال پیام در نسخه دسکتاپ یا وب واتساپ، به مراحت راحتتر و سریعتر انجام میشود. همچنین کاربران میتوانند با قرار دادن نشانگر ماوس روی پیام و باز کردن زبانهای که ظاهر میشود، از میان گزینههای موجود، پیامها را فروراد، حذف یا ریپلای کنند.
در این نسخهها ویژگیهای دیگری همانند ارسال اموجی یا گیفها نیز تعبیه شده که دسترسی و استفاده از آنها نیز بسیار آسان است. امکان جستجوی گیفها یا استیکر نیز برای کاربران فراهم شده است.
-
ارسال تصاویر یا انواع فایلها
آزادی عمل شما در اینجا تنها به ارسال پیامهای متنی خلاصه نمیشود؛ نسخههای وب و دسکتاپ واتساپ، اجازه و امکان ارسال انواع فایلها را نیز برایتان فراهم کردهاند. برای این کار میتوانید روی علامت سنجاقی که در قسمت بالایی و سمت راست صفحه تعبیه شده، کلیک کرده و از میان گزینههای موجود، یکی را برای ارسال فایل انتخاب کنید.
با انتخاب Photos & Videos میتوانید تصاویر یا ویدیوهایی را که پیشتر رویهارد دستگاه خود ذخیره کردهاید، برای مخاطب ارسال کنید. گزینه Camera نیز به شما این امکان را میدهد تا در لحظه، عکس گرفته و آن را ارسال کنید. گزینه ارسال اسناد یا اطلاعات مخاطبان نیز در این قسمت مشاهده میشود.
-
چتهای گروهها و پیامهای صوتی
همانند واتساپ روی گوشی، در وب و دسکتاپ نیز میتوان از قابلیت چتهای گروهی بهره برد. برای استفاده از این ویژگی، روی علامت + یا سه نقطه که در قسمت بالایی لیست مخاطبان مشاهده میشود، کلیک و سپس گزینه New Group را انتخاب کنید.
بعد از انتخاب آن، میتوانید مخاطبانی را قصد اضافه کردن آنها به گروه ایجادشده را دارید، انتخاب کنید و یک تصویر و نام برای گروه در نظر بگیرید. متاسفانه هنوز امکان برقراری تماسهای صوتی از طریق واتساپ وب فراهم نشده، اما میتوانید با کلیک کردن روی علامت میکروفون که در قسمت پایینی صفحه جای گرفته، برای مخاطبان خود پیامهای صوتی بفرستید.
-
اعمال تغییر در تنظیمات اپلیکیشن و پروفایل شخصی
علامت سه نقطه در قسمت بالایی لیست مخاطبان، جایی است که شما میتوانید به تنظمات Setting حساب کاربری خود وارد شوید. در اینجا میتوانید گزینه Profile را انتخاب کرده و نام یا دیگر جزییات را تغییر دهید. همچنین میتوانید از منوی ظاهرشده بعد از انتخاب آیکون سه نقطه، به صفحات چت آرشیوشده یا ستارهگذاری شده دسترسی داشته باشید یا تنظیمات اپلیکیشن را تغییر دهید.
از جمله این تغییرات میتوان به تغییر تصویر پسزمینه، تغییر نحوه نمایش نوتیفیکیشنها یا اجرای نسخه دسکتاپ واتساپ بعد از روشن شدن سیستم اشاره کرد.

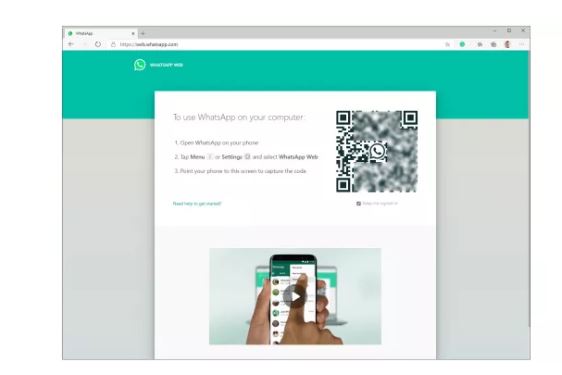
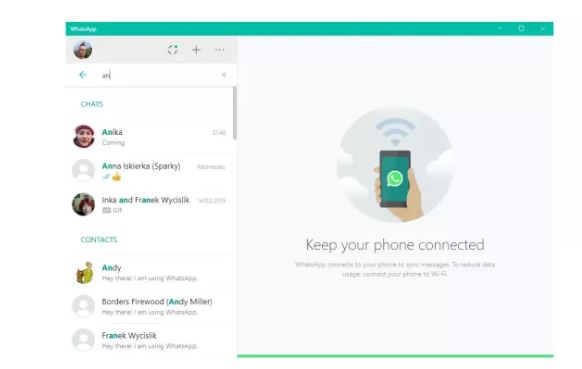

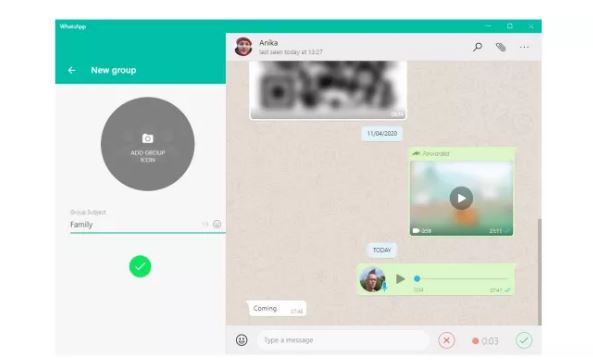
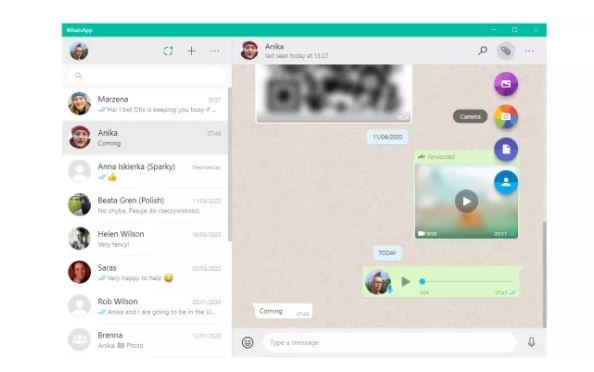




سلام آیا واتساپ وب قابلیت انتقال فایلها و تصاویر از موبایل به دسکتاپو داره؟
همش دروغه 1 دونه از اپلیکیشن ها هم نصب نمیشه سایت یاس ککلاهبردار قهاریه
دکمه اینفو در دسکتاپ واتساپ نه چیز ی دیگه