
انتقال عکس از آیفون به کامپیوتر ویندوزی ممکن است مشکل بسیاری افراد در یک زمان خاص باشد. این روزها معمولا حمل تلفنهمراه و عکاسی و فیلمبرداری با آن را به دوربین عکاسی ترجیح میدهیم؛ مخصوصا در سفر. حتی خبرنگاران نیز برای افزایش سرعت در مخابره پیام، عکسهای فوری گوشی موبایل را به حمل دوربین و شات زدن در بزنگاههای خبری ترجیح میدهند.
بالاخره روزی میرسد که حافظه گوشی پر میشود و تصمیم میگیرید تا خاطرات و یادگاریهای تصویریتان را به کامپیوتر منتقل کنید. (البته این مقاله در مورد انتقال عکسها از گوشی آیفون اپل به رایانه ویندوزی نوشته شده است)
روش نخست
اولین روش برای انتقال عکس از آیفون به کامپیوتر ویندوزی که به ذهن میرسد، اتصال کابل یواسبی شارژ به درگاه رایانه است. کابل را متصل میکنید و چند ثانیه بعد کامپیوتر گوشیتان را تشخیص میدهد. سپس روی صفحه گوشی نیز پیامی ظاهر میشود که آیا از اتصال به این کامپیوتر اطمینان دارید؟ و طبیعتا باید جواب مثبت بدهید که گوشی شناخته شود. تا اینجای کار همه چیز خوب است، اما وقتی وارد حافظه گوشیتان از طریق رایانه میشوید چندین فولدر با نام “اپل همراه با یک شماره” میبینید که معلوم نیست بر چه اساسی دستهبندی شده! سپس باید وارد هر کدام شوید و به صورت شانسی عکسهایتان را پیدا کنید، چون دستهبندی مرتبی انجام نشده است. ممکن است عکسی که اخیرا گرفتهاید در فولدری باشد که آخری نیست. حالا فرض را بر این میگیریم که همه عکس و فیلمهایتان را پیدا کردید و عملیات کپی پیست را برای انتقال به رایانه اجرا میکنید. در کمال تعجب انتقال دادهها تا یک درصدی انجام میشود و ناگهان پیغامی ظاهر میشود که “خطایی غیرمنتظره رخ داد” و عملیات انتقال متوقف میشود.
برای اطمینان، این کار را چند بار و با دو رایانه متفاوت انجام دادیم، اما کماکان مشکل حل نشد. عکسهای کمتری برای هر بار انتقال انتخاب کردیم، اما باز هم پیام خطا ظاهر شد. حالا فکرش را بکنید بخواهید چند هزار عکس که چند گیگ فضا روی گوشیتان اشغال کرده را به رایانه منتقل کنید و با چه مصیبتی روبرو میشوید. در آزمایش ما انجام این کار برای عکسهای زیاد عملا غیرممکن بود و به بن بست خورد.روش دوم
روش دوم انتقال عکس از آیفون به کامپیوتر ویندوزی به فضای iCloud اپل و سپس دانلود آن از طریق کامپیوتر است. این روش مطمئن و قطعی است، ضمن اینکه یک بک آپ هم از عکس و فیلمهایی که خاطره و یادگاریتان هستند، ثبت میکنید. این روش برای تعداد عکسهای کم جواب میدهد، اما اگر مثلا دو هزار عکس و فیلم که حدود ۱۵ گیگابایت حجم داشته باشید، آنوقت باید برای فضای آی کلاد پول بدهید، چون تا ۵ گیگابایت رایگان است که با قیمت دلار روز و دشواری خرید آنلاین خارجی راهی دشوار است. همچنین این کار نیاز به یک اینترنت پایدار و پر سرعت دارد که قطع نشود و پروسه را به تاخیر نیندازد.
راه حل دیگر استفاده از اپهای پیامرسان مثل تلگرام است که فضای ابری آن رایگان است، اما انتخاب چندهزار عکس و دانلود دوباره آن روی کامپیوتر طاقت فرساست.
روش سوم
روش سوم و آخر که باعث شد به طور کل ناامید نشویم و با اکراه دست به پاک کردن خاطراتمان نزنیم، استفاده از اپ Photos در ویندوز ۱۰ بود (اپ فوتوز به صورت پیش فرض روی ویندوز ۱۰ وجود دارد). گوشی را با کابل شارژش به کامپیوتر وصل کنید و اپ فوتوز را در ویندوز ۱۰ اجرا کنید. برنامه به صورت خودکار گوشی را تشخیص میدهد و فقط کافیست روی دکمه Import در گوشه راستی برنامه کلیک کنید. فوتوز به صورت خودکار عکس و فیلمهای روی گوشی را تشخیص داده و آنها را به ترتیب ثبت شدن، ماه و سال نشان میدهد. (البته اگر عکسهایتان زیاد است باید کمی صبور باشید تا اپ همه را لود کند).
وقتی همه عکسها ظاهر شد میتوانید عکس و فیلمهایی که تمایل دارید منتقل کنید انتخاب کنید و تیک برخی را بردارید. مسیر پیش فرض ذخیره در فولدر تصاویر (Pictures) ویندوز است، اما از تنظیمات میتوانید آن را هم عوض کنید. پس از انتخاب عکسها با زدن دکمه ایمپورت تمامی عکس و فیلمها پس از چند دقیقه و در فولدرهایی که بر اساس تاریخ مرتب شده روی کامپیوترتان ذخیره میشود.
با اتمام انتقال عکس از آیفون به کامپیوتر ویندوزی کار لبخند رضایت از این همه پشتکار و صبوری روی چهرهتان پدیدار میشود، اما وقتی فولدرها را که باز میکنید متوجه میشوید بسیاری از عکسهایی که از آیفون روی رایانه منتقل شده، ویندوز آنها را باز نمیکند و امکان نمایشاش وجود ندارد.
عکسها روی ویندوز ۱۰ به صورت پیش فرض با همان اپ فوتوز نمایش داده میشود و روی این عکسها که کلیک میکنید عکس باز نمیشود و این پیام را مشاهده میکنید که کدک مورد نظر برای پخش این عکس وجود ندارد. مشکل اینجاست که آیفون همه عکسها را با فرمت JPEG ذخیره نمیکند و بسیاری از عکسها با فرمت HEIC ثبت میشوند که ویندوز به صورت پیش فرض قابلیت خواندن آن را ندارد. زیر همین پیام لینکی وجود دارد که میگوید میتوانید این کدک را نصب کنید، اما وقتی روی آن کلیک میکنید به استور ویندوز منتقل میشوید و باید کدک مورد نظر را ۹۹ سنت بخرید!
اما ناامید نشوید، قسمت سخت ماجرا انتقال عکس از آیفون به کامپیوتر ویندوزی بود، در اینجا لینکی گذاشتهایم که میتوانید این کدک را رایگان نصب کنید. پس از این کار دیگر عکسها به درستی توسط اپ فوتوز ویندوز نمایش داده میشود. البته با نصب این کدک کماکان فتوشاپ این عکسها را باز نمیکند و نرمافزارهای رایگانی هم در اینترنت وجود دارد که فرمت عجیب و غریب HEIC یا HEVC آیفون را به JPEG تبدیل میکند (اما هنوز این روش را تست نکردیم که چقدر در کیفیت خروجی عکسها تاثیرگذار است)
در پایان این نکته را بگویم که انتقال عکسها از آیفون به کامپیوترهای مک بسیار ساده و سریع است و با این مشکلات روبه رو نمیشوید و ما این مصائب را برای انتقال به رقیب اپل یعنی ویندوز باید متحمل شویم!

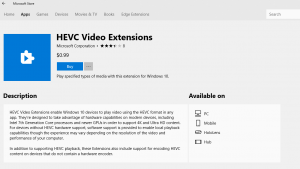




یک راهی رو در یک سایت دیدم که بنظرم بهترین روش بود ولی هنوز خودم امتحان نکردم.
استفاده از یک فلش که otg لایتنینگ داره و اتصالش مستقیم به گوشی آیفون.
کپی مستقیم عکس و فیلما روی فلش و بعدش هم به کامپیوتر.
راحت ترين كار نصب shareit رو موبايل و كامپيوتر و انتقال از اين طريقه
همش ارتباط قطع میشه بیچارت میکنه
این راهیم که تو خود سایت اومده مزخرف و بدرد نخوره
سلام مصیبت من یه کم بیشتره چون تو فوتو هم گوشیمو نمیشناسه!!
برا من میشناسه ولی وسط کار که مثلا میخواد عکسارو لود کنه هنگ میکنه برنامه
مال من میشناسه ولی بازم ارتباط قطع میشه