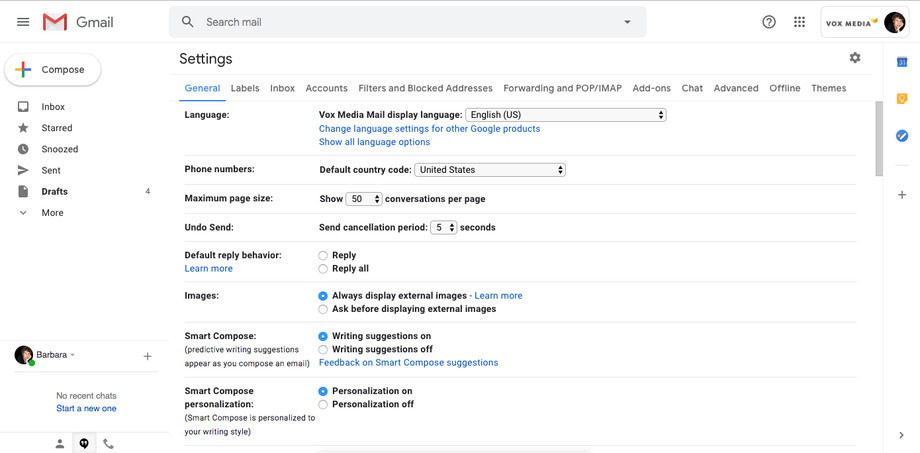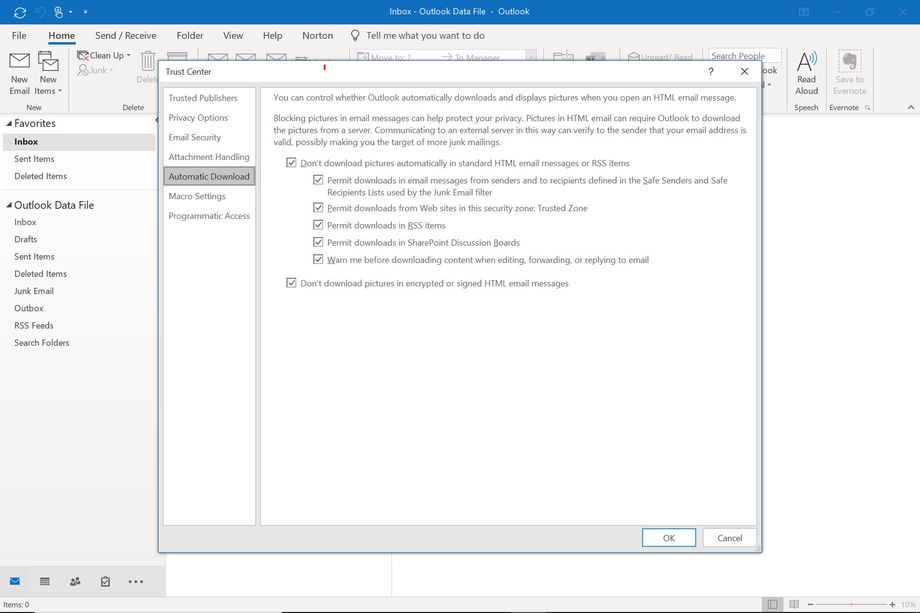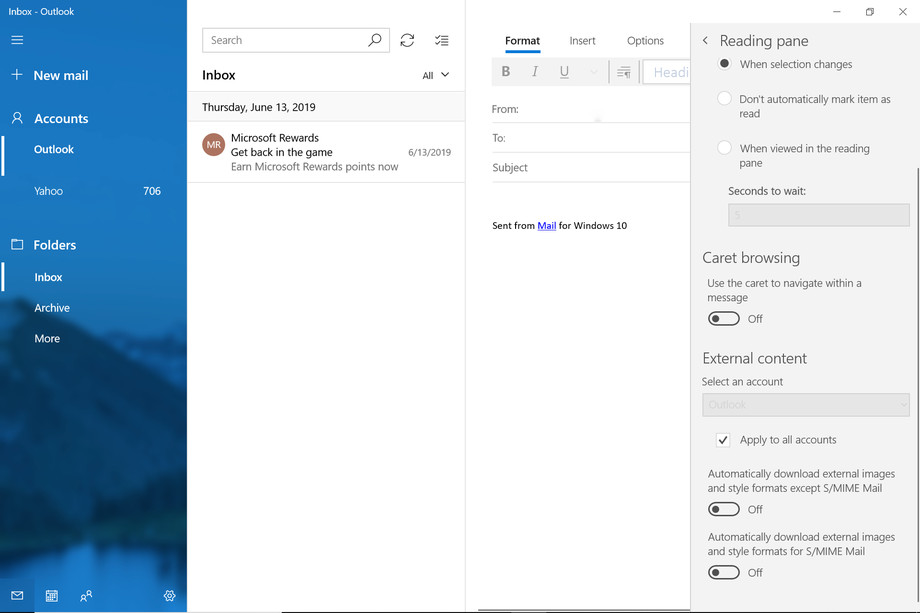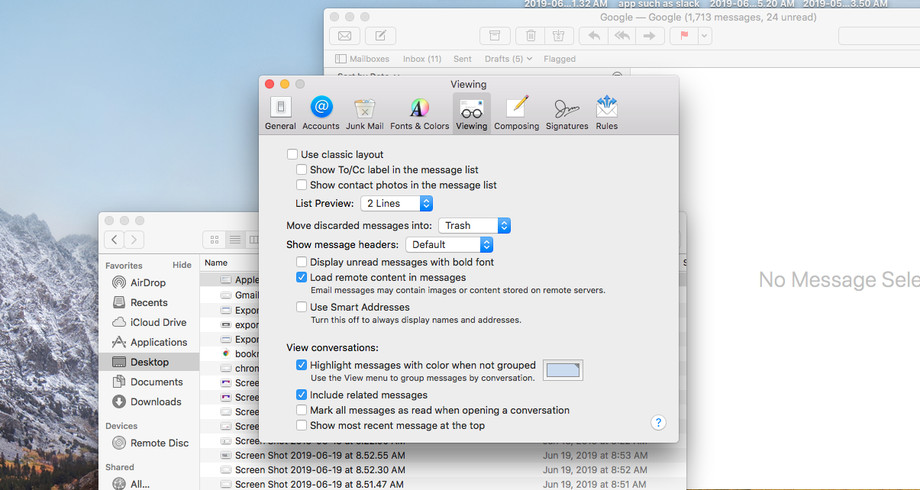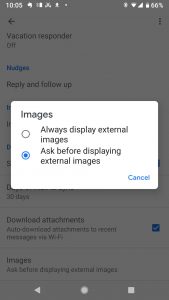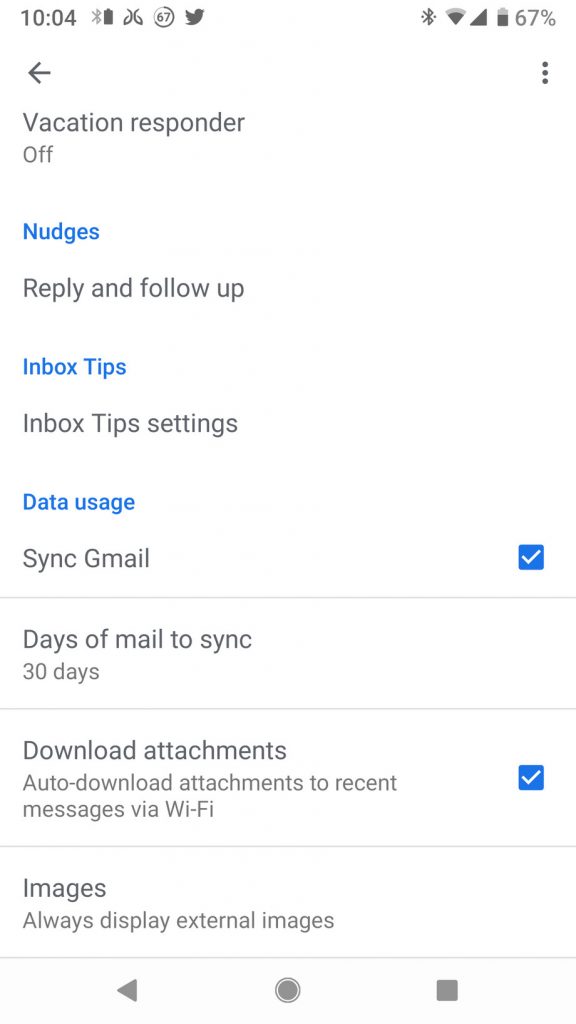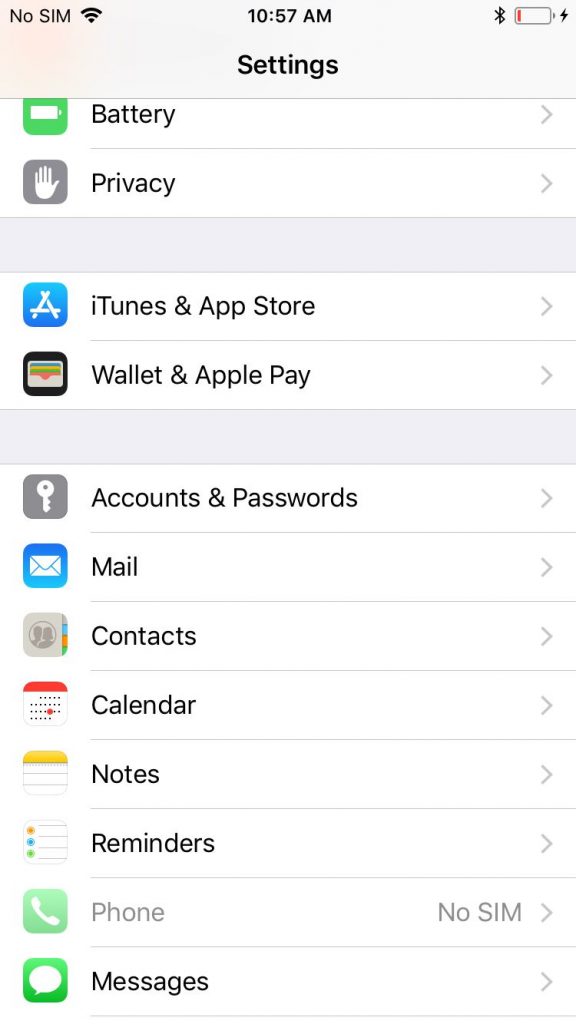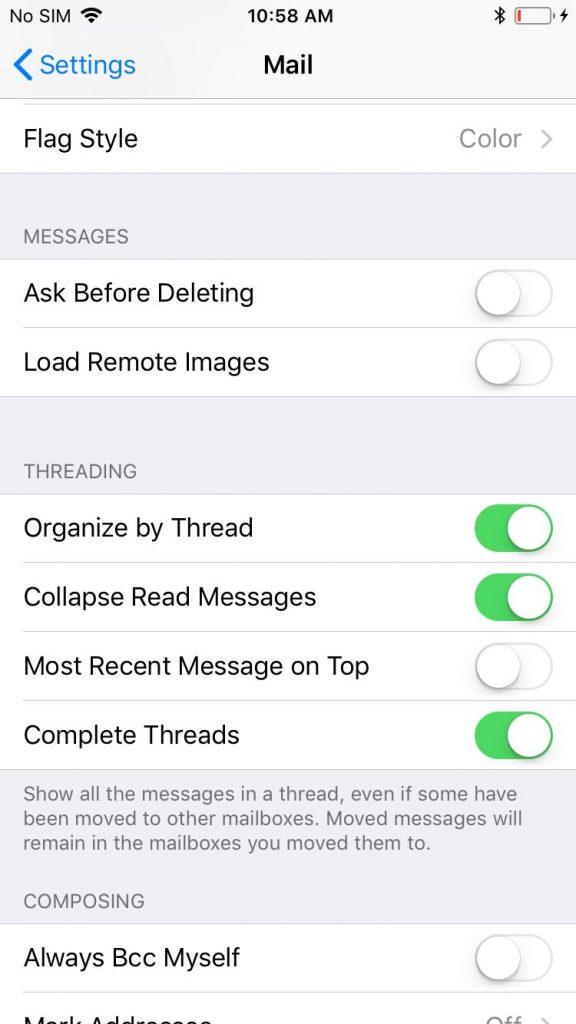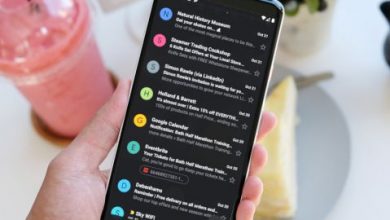چگونه از ردگیری شدن ایمیل ها جلوگیری کنیم؟ حجم عظیمی از ایمیل های تبلیغاتی و خسته کنندهای که وارد اینباکس ایمیل شما میشوند، تنها برای معرفی یک محصول نیستند. این ایمیلها همچنین برای این منظور طراحی شدهاند که ارسال کننده بفهمد شما آنها را باز کردهاید یا خیر و حتی اینکه چه زمانی آنها را مشاهده کردهاید. این افراد حتی با استفاده از برخی نرمافزارها میتوانند لوکیشن دقیق شما را هنگام باز کردن ایمیل تبلیغاتی نیز تشخیص دهند.
اما چنین مسئلهای چطور ممکن است؟ یک پیکسل ردیابی درون ایمیلی که برای شما ارسال میشود جایگذاری شده که معمولا درون یک لینک یا عکس دورن ایمیل مخفی شده است. زمانی که ایمیل توسط شما باز شود، کدهای درون پیکسل مخفی اطلاعات لازم را برای سرور شرکت ارسال کننده ایمیل میفرستد.
البته اقدامات زیادی برای محدود کردن اطلاعات ارسالی توسط این پیکسلها انجام گرفته است. برای مثال در سال 2014 گوگل تمامی تصاویر موجود را درون سرورهای پروکسی خود نگهداری کرده تا از یان طریق از لو رفتن لوکیشن شما در برابر برخی از این نرمافزارهای ردیابی محافظت کند. برخی افزونهها نیز چنین وظیفهای را در مرورگرهای فایرفاکس و کروم برایتان ایفا میکنند.
اما با وجود این اقدامات، همچنان شرکتهای تبلیغاتی میتوانند اطلاعات مورد نیازشان را از دریفات کننده ایمیل کسب کنند. به همین دلیل یک سری اقدامات اساسی و ساده وجود دارند که با کمک آنها میتوانید از ردیابی شدن جلوگیری کنید. از آنجایی که اکثر این پیکسلها درون تصاویرموجود در ایمیلها پنهان میشوند، راه درست این است که از لود شدن اتوماتیک تصاویر درون ایمیلها جلوگیری کنید.
در اینجا قصد داریم نحوه غیرفعالسازی بارگذاری تصاویر به صورت اتوماتیک در پلتفرمهای مختلف را به شما آموزش دهیم.
مرتبط:سیکل باتری چیست و نحوه مشاهده آن در آیفون
غیرفعالسازی بارگذاری خودکار تصاویر در جیمیل
بر روی آیکون چرخ دنده در گوشه سمت راست بالای پنجره کلیک کنید.
در تب «General» گزینه «Images» (تصاویر) را انتخاب کنید.
حالا گزینه «Ask Before displaying external images» را انتخاب کنید.
به پایین صفحه آمده و گزینه «Save changes» یا همان ذخیره تغییرات را انتخاب کنید.
غیرفعالسازی بارگذاری خودکار تصاویر در outlook مایکروسافت
از نوار بالا صفحه گزینه «File» و سپس «Options» را انتخاب کنید.
در پنجره «Outlook Options» گزینه «Trust Center» را بزنید.
حال گزینه «Trust Center Settings» را انتخاب کنید.
در اینجا گزینههای « Don’t download pictures automatically in standard HTML messages or RSS items» و « Don’t download pictures in encrypted or signed HTML email messages» را تیک بزنید.
ایفا 2019:تلویزیون 55 اینچی 8K سامسونگ رونمایی شد
غیرفعالسازی بارگذاری خودکار تصاویر در برنامه Mail ویندوز
روی چرخ دنده گوشه پایین سمت چپ کلیک کنید
در بخش تنظیمات (Setting) روی گزینه «Reading Pane» کلیک کنید.
در گوشه سمت راست پایین صفحه گزینههای « Automatically download external images and style formats except S/MIME Mail» و «Automatically download external images and style formats for S/MIME Mail» را غیرفعال کنید.
اگر از ین برنامه برای بیش از یک ایمیل استفاده میکنید، حتما گزینه «Apply to all accounts» را نیز فعال کنید.
غیرفعالسازی بارگذاری خودکار تصاویر در برنامه Mail مک اواس
گزینه «Preferences» را انتخاب کنید.
بر روی تب «Viewing» کلیک کنید.
در اینجا گزینه «Load remote content in messages» را غیرفعال کنید.
غیرفعالسازی بارگذاری خودکار تصاویر در اپلیکیشن جیمیل اندروید
گزینه سه خط مختص منو را لمس کنید
حال در پایین منو گزینه Setting»» را انتخاب کنید
اکانت ایمیلی را که میخواهید با آن کار کنید لمس کنید.
به پایین منو بیایید و گزینه «Images» را لمس کنید.
در اینجا گزینه «Ask before displaying external images» را انتخاب و فعال کنید.
از دست ندهید:هرآنچه لنوو در نمایشگاه ایفا 2019 معرفی کرد
غیرفعالسازی بارگذاری خودکار تصاویر در اپلیکیشن جیمیل آیاواس
اپلیکیشن را باز کنید و منو همبرگر در گوشه سمت چپ بالا را لمس کنید.
اکانتی را که قصد ایجاد تغییر در آن دارید انتخاب نمایید.
حالت را از «Always display external images» به «Ask before displaying external images» تغییر دهید.
غیرفعالسازی بارگذاری خودکار تصاویر در اپلیکیشن Mail آیفون
به تنظیمات گوشی رفته و گزینه «Mail» را انتخاب کنید.
در بخش Messages گزینه «Load Remote Images» را غیرفعال کنید.
همچنین یکی دیگر از راههای ممکن استفاده از اپلیکیشن Thunderbird برای جلوگیری از ردگیری ایمیل است که تصاویر درون ایمیلهای دریافتی را بلاک میکند. این برنامه به شما این امکان را میدهد که تنها متن درون ایمیلها را دانلود و مشاهده کنید و یا اینکه تنها ایمیل مخاطبین مورد اعتماد خود را به صورت کامل و همراه با تصاویر مشاهده کنید.