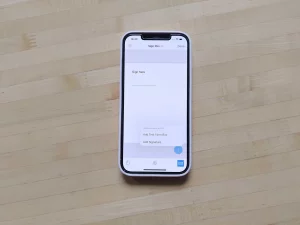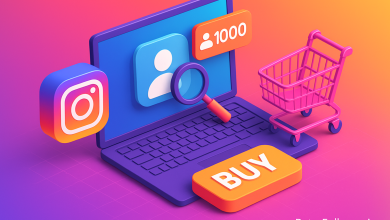چگونه به اسناد در آیفون و اندروید امضا اضافه کنیم؟
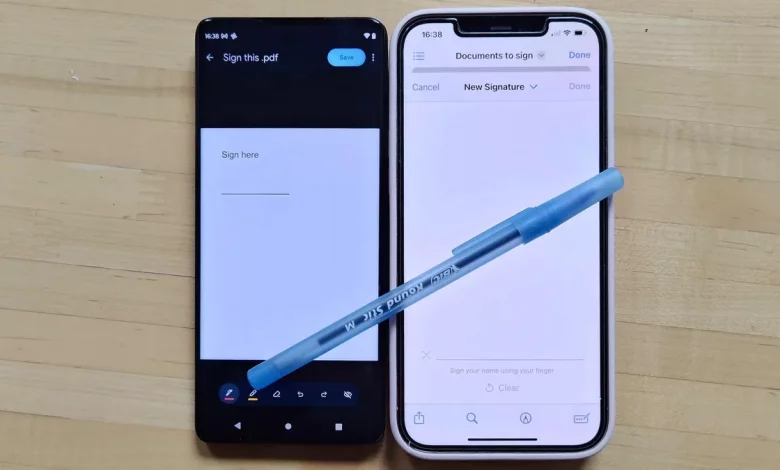
هنگامی که یک سند دیجیتالی مثل فایل PDF یا Word دریافت میکنید که نیاز به امضای شما دارد، میتوانید بهراحتی این کار را با گوشی خود انجام دهید. چه از آیفون استفاده کنید و چه از گوشی اندرویدی، هر دو این سیستمعاملها گزینههایی برای افزودن سریع امضا به یک سند، ذخیره یک نسخه جدید و ارسال آن برای شخص مورد نظر شما را دارند.
این ابزارها برای موارد ضروری مناسب هستند، اما اگر سندی پیچیده دارید که نیاز به چندین امضا و پر کردن تعداد زیادی کادر متنی دارد، پیشنهاد نمیکنم از این روشها استفاده کنید. در چنین مواردی، ابزارهای پیشرفتهتر مانند DocuSign یا Microsoft 365 برای امضای اسناد، بهتر بهینهسازی شدهاند. بهویژه اگر در حال امضای قراردادی مثل اجارهنامه هستید، بهتر است از یک صفحهنمایش بزرگتر مانند کامپیوتر یا تبلت استفاده کنید.
بیشتر اسنادی که نیاز به امضای شما دارند، بسیار کوتاهتر و سادهتر هستند. بنابراین، اگر با چنین اسنادی سر و کار دارید، ابزار Markup اپل و اپلیکیشن Google Drive هر دو راهکار سریعی برای پر کردن و ارسال این اسناد در اختیار شما قرار میدهند.
امضا با Google Drive روی اندروید یا آیفون
اپلیکیشن Google Drive روی همه گوشیهای اندرویدی نصب است و میتوان آن را روی آیفون نیز دانلود کرد. این برنامه ابزارهایی برای نشانهگذاری دارد که امضای اسناد را آسان میکند.
برای استفاده از Google Drive در اندروید، ابتدا باید PDF موردنظر خود که قصد امضا کردن آن را دارید باز کنید.
پس از باز کردن فایل، بسته به نوع آن، گزینه Edit (با آیکون مداد) یا Annotate (با آیکون قلم با خطوط موجدار) در دسترس خواهد بود. اگر گزینه Edit را داشتید، میتوانید Form Filling را انتخاب کنید تا اطلاعات اضافی خود را وارد کنید. اگر فقط گزینه Annotate را مشاهده کردید، با انتخاب آن ابزار قلم باز میشود و میتوانید از آن برای امضای سریع سند خود استفاده کنید.
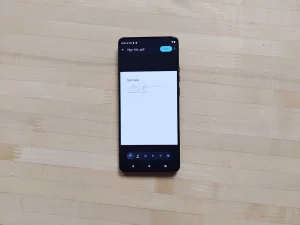
متأسفانه، Google Drive همیشه فایلهای PDF را که باید شامل گزینه پر کردن فرم باشند، به درستی تشخیص نمیدهد. اگر نیاز به ویرایش سند دارید تا متن ساده اضافه کنید، ممکن است بهتر باشد از یک سرویس جایگزین قویتر استفاده کنید. اگر مراحل بالا نیاز شما را برای سند برآورده کردند، میتوانید روی گزینه Save در بالای سمت راست ضربه بزنید تا تغییرات ذخیره شوند. اگر میخواهید یک نسخه جداگانه با این تغییرات ذخیره کنید، روی دکمه More (سه نقطه عمودی) ضربه بزنید و گزینه Save as را انتخاب کنید.
نسخه آیفون Google Drive انعطافپذیری کمتری دارد. بعد از باز کردن یک فایل PDF، گزینه Fill out form در پایین صفحه ظاهر میشود که نشان میدهد آیا Google Drive قادر به پر کردن فرم هست یا نه. در غیر این صورت، گزینهای برای نشانهگذاری وجود ندارد. اپل ابزار اختصاصی خود را برای امضای اسناد دارد که میتوان از آن استفاده کرد.
امضا با استفاده از ابزار Markup اپل در آیفون
ابزار Markup اپل این امکان را فراهم میکند تا اسناد و عکسها را با متن، تصاویر، ایموجیها و امضاها نشانهگذاری کنید. میتوانید از این ابزار در سراسر پلتفرم iOS ، چه در هنگام مشاهده PDF یا از طریق منوی اشتراکگذاری اپل استفاده کنید.
ابتدا باید PDF موردنظر خود که میخواهید امضا کنید را باز کنید—این فایل میتواند از طریق ضمیمهای در ایمیل یا از وبسایت دانلود شده باشد. بسته به اپلیکیشنی که برای مشاهده آن استفاده میکنید، ممکن است ابزارMarkup را در گوشه پایینی سمت راست صفحه مشاهده کنید که با نوک قلم داخل یک دایره نمایش داده میشود. اگر این آیکون را نمیبینید، روی آیکون اشتراکگذاری که با یک مربع و فلش رو به بالا نشان داده میشود ضربه بزنید و در منوی بازشده به بالا اسکرول کنید تا گزینه Markup را پیدا و انتخاب کنید.
پس از فعالسازی Markup، با استفاده از ابزارهای مختلف قلم، گزینههایی برای کشیدن مستقیم روی سند در اختیار دارید—اما از این ابزارها برای امضا استفاده نکنید. در عوض، روی آیکون Signature که با یک مستطیل و یک مداد نشان داده شده است ضربه بزنید که احتمالاً در ردیف بالای منوی Markup قرار دارد. با این کار، یک آیکون + در گوشه پایین سمت راست صفحه ظاهر میشود. پس از ضربه زدن بر روی آن، میتوانید Add Text Form Box (افزودن کادر متن) یا Add Signature (افزودن امضا) را انتخاب کنید. گزینه اول برای وارد کردن متن چاپی مناسب است، و گزینه دوم برای امضاهای دستنویس استفاده میشود.
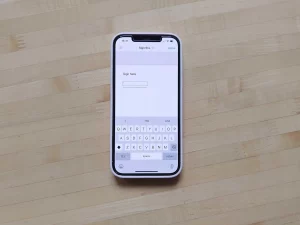
اگر گزینه افزودن کادر متن را انتخاب کنید، ابتدا میتوانید این کادر را با کشیدن و تغییر اندازه مطابق نیاز خود جابجا کنید. سپس با ضربه زدن داخل کادر متن، صفحهکلید ظاهر میشود و میتوانید متن خود را وارد کنید. پس از اتمام، با ضربه زدن خارج از کادر متن، صفحهکلید پنهان میشود و با انتخاب Done در بالا سمت راست، تغییرات ذخیره خواهند شد.
اگر گزینه افزودن امضا را انتخاب کنید، ابتدا میتوانید با استفاده از منوی پاپآپ، امضای خود را با انگشت وارد کنید. این امضا میتواند ذخیره شود و برای اسناد آینده دوباره استفاده گردد. پس از ایجاد امضا، میتوانید روی Done ضربه بزنید تا امضا به کادر متنی در سند وارد شود. سپس میتوانید با انگشت خود آن را جابجا، قرار داده و اندازهاش را تغییر دهید.
چه از گزینه کادر متن یا گزینه امضا استفاده کنید ، میتوانید با ضربه زدن روی آیکون گزینهها که با سه نقطه (…) مشخص شده، تنظیمات بیشتری برای هر کادر انجام دهید. این منوی پاپآپ به شما اجازه میدهد تا کادر را Cut، Copy، Duplicate یا Delete کنید.
پس از اتمام تنظیمات، میتوانید با انتخاب گزینه Done تغییرات خود را ذخیره کنید یا با استفاده از آیکون اشتراکگذاری، سند ویرایششده را به یک اپلیکیشن دیگر مانند ایمیل یا فضای ابری ارسال کنید.
منبع: cnet