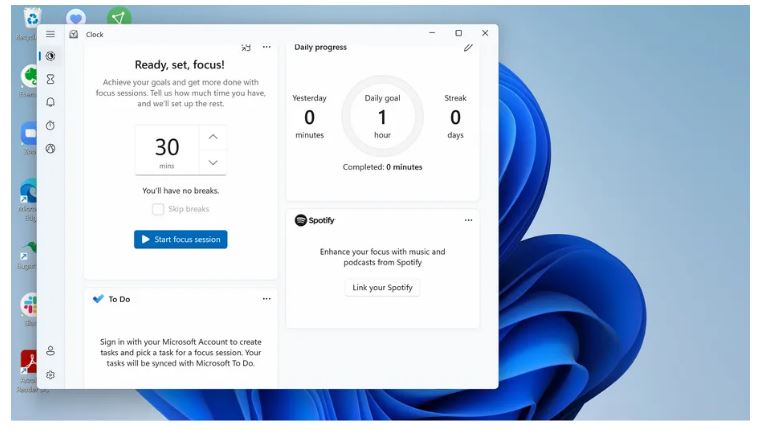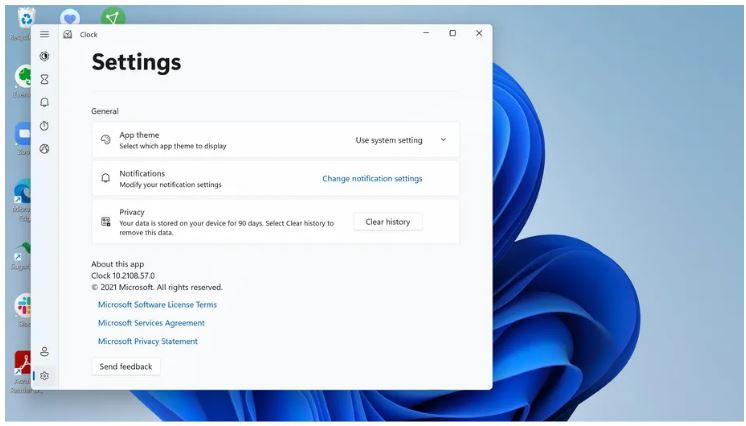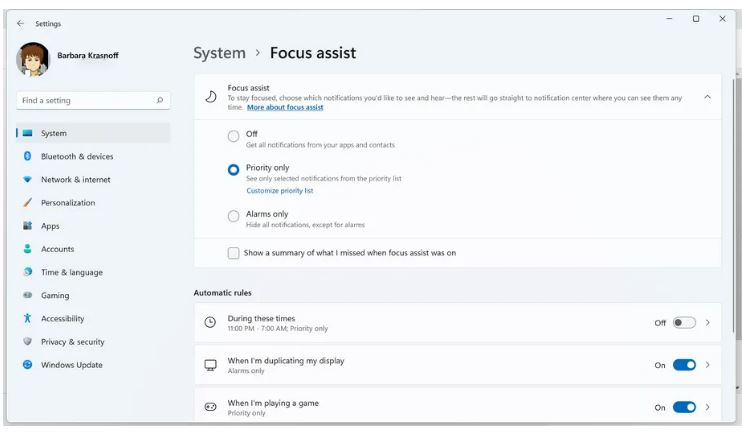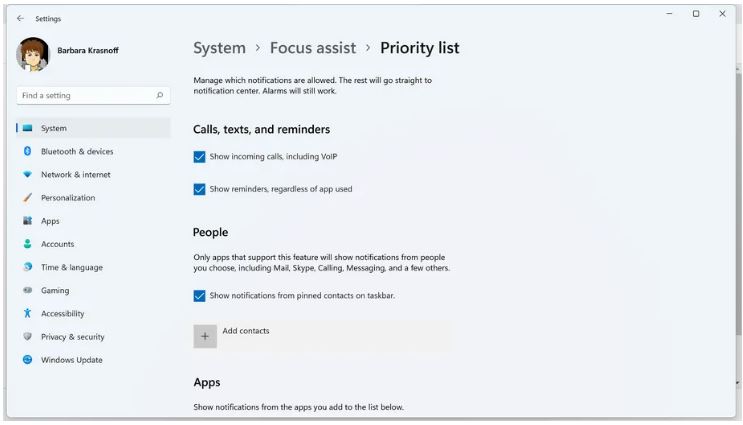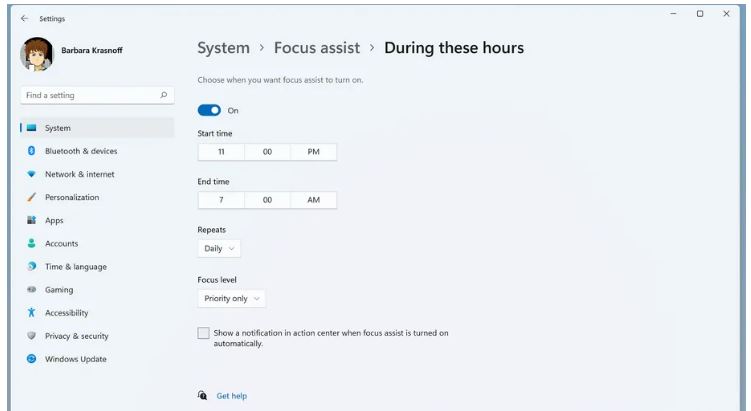نحوه استفاده از قابلیت Focus Assist در ویندوز ۱۱
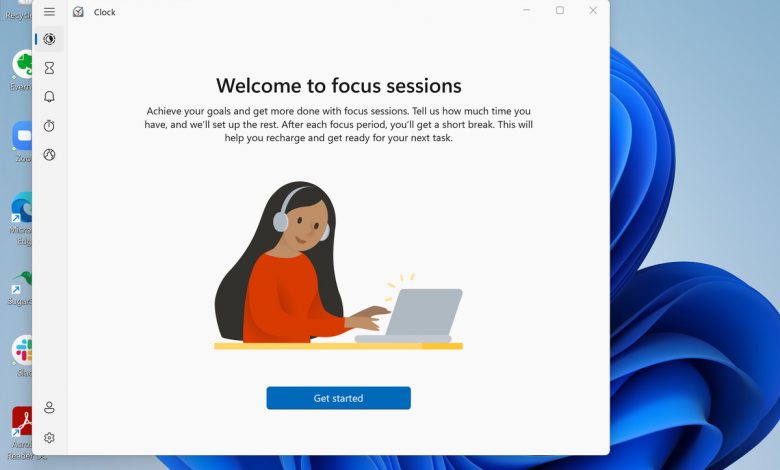
تنها چند روز (۱۳ مهر) به عرضه ویندوز ۱۱ باقی مانده و بسیاری از کاربران این پلتفرم قدیمیو محبوب، منتظر دریافت و نصب آن روی سیستمهای خود هستند.
پلتفرمی که با قابلیتهای جدید و طراحی نسبتا متفاوت همراه شده و به گفته مایکروسافت میتواند تجربه جدیدی از کار با محیط ویندوز را برای کاربران رقم بزند. یکی از ویژگیهایی که اگرچه از سال ۲۰۱۸ به ویندوز ۱۰ اضافه شد و در ویندوز ۱۱ با تغییراتی همراه و استفاده از آن آسانتر شده، Focus Assist نام دارد.
این قابلیت پیشتر با نام Quiet Hours شناخته میشد با فعال شدن آن، توجه و تمرکز کاربر معطوف کاری خواهد شد که در حال انجام آن است و دیگر خبری از نمایش نوتیفیکیشن و دیگر موارد مزاحم روی نمایشگر دستگاه نخواهد بود.
حتی میتوان این ویژگی به نحوی تنظیم کرد که در حین اجرای بازی، کار با اپلیکیشنی خاص و یا نمایش یک محتوا در کلاس درس به صورت خودکار فعال شود. در ادامه قصد داریم تا نگاهی بیندازیم به استفاده از قابلیت Focus Assist در ویندوز 11.
در ویندوز ۱۱، Focus Assist به بخشی از اپلیکیشن ساعت (Clock) تبدیل شده است. برای دسترسی به آن به صورت دستی، ابتدا باید کلمه Clock در قیمت سرچ تسکبار تایپ کرد. سپس صفحه جدیدی بازی میشود که در آن میتوان مدت زمان فعال بودن قابلیت Focus Assist را مشخص کرد.
با کلیک کردن روی آیکون تنظیمات که در سمت چپ اپلیکیشن ساعت جای گرفته، شما میتوانید مدت زمان Focus را تعیین کنید که البته امکان انتخاب زمان وقفه یا استراحت نیز در اینجا وجود دارد. گزینهای نیز برای انتخاب صدای پایان یافتن زمان Focus در این قسمت تعبیه شده است.
در صفحه تنظیمات ساعت، قابلیت انتخاب یک تم برای اپلیکیشن و تغییر در تنظیمات نوتیفیکیشن نیز وجود دارد که برای مثال، میتوان مشخص کرد که نوتیفیکیشنهایی در زمان فعال بودن Focus Assist، نمایش داده شوند.
برای شخصیسازی بیشتر و اعمال تغییرات گستردهتر و همچنین ویرانس تنظیمات حالت خودکار، میتوان وارد بخش Focus Assist Settings شد.
Focus Assist Settings
روشهای مختلفی برای ورود به Focus Assist Settings وجود دارد: کلیک روی Settings، سپس Systems و انتخاب Focus Assist؛ استفاده از آیکون سرچ تسکبار برای پیدا کردن Focus Assist و کلیک روی ساعت سیستم که در قسمت پایینی و سمت راست تسکبار جای گرفته و سپس انتخاب Focus Assist Settings.
پس از ورود به این قسمت، دو بخش اصلی را مشاهده خواهید کرد:
بخش اول به شما امکان فعال یا غیرفعال کردن Focus Assist و همچنین انتخاب برخی پارامترها در حین فعال بودن این قابلیت را میدهد. گزینههای که در این قسمت وجود دارند، عبارتند از:
- Priority Only نمایش نوتیفیکیشنها را تنها محدود به آنهایی میکند که پیشتر به لیست اولویتها اضافه شدند. کاربران میتوانند با کلیک روی لینک Customize Priority List که در پایین Priority Only جای گرفته، لیست اولویتهای خود را مشخص کنند. در این بخش میتوان مشخص کرد که همواره نوتیفیکیشنهای مربوط به تماسهای دریافتی، برخی اپلیکیشنها و یادآورها نمایش داده شوند. همچنین در ویندوز ۱۱، کاربران میتوانند دریافت نوتیفیکیشنها از برخی مخاطبان را که یا به تسکبار پین شدهاند و یا از طریق دکمه Add Contact مشخص شدهاند، اولویتدهی کنند.
- Alarms Only به شما این امکان را میدهد تا تمامینوتیفیکیشنها را پنهان کنید و تنها نوتیفیکیشنهای مربوط به آلارمها اجازه نمایش داده باشند
- اما اگر احساس میکنید که ممکن است چیزی را فراموش کنید، میتوانید از Show a summary of what I missed when focus assist was on استفاده کنید که با انتخاب آن، تمامینوتیفیکیشنهای فیلترشده پس از پایان یافتن حالت Focus Assist نمایش داده خواهد شد که با نگاه به آن، میتوانید از همه این موارد باخبر شوید.
بخش دوم در این قسمت، Automatic Rules نام دارد که به کاربر اجازه میدهد قوانینی را تنظیم کند. در اینجا، میتوان هر کدام از گزینهها را فعال یا غیر فعال کرد، اما اگر میخواهید به تنظیمات آنها دسترسی داشته باشید، باید روی نام هر گزینه کلیک کنید تا وارد صفحه تنظیمات شوید.
- گزینه During These Hours به شما اجازه میدهد تا زمان و روزهایی را برای فعال شدن حالت Focus Assist مشخص کنید. برای ویرایش این تنظیمات، گزینه During These Times را انتخاب کرده و در صفحه جدید، تاگل مربوطه را فعال کنید. شما میتوانید در این قسمت، زمان شروع و پایان هر جلسه را مشخص کنید
قابلیتهای دیگری که در قسمت Automatic Rules وجود دارند، تقریبا به همین شکل عمل میکنند. در صفحه Focus Asssist، با کلیک کردن روی تاگل مربوطه، میتوانید آنها را فعال یا غیر فعال کنید. همچنین با کلیک کردن روی نامشان هم میتوانید تنظیمات مدنظر را پیاده کنید.
- When I’m duplicating my display زمانی فعال میشود که از دو نمایشگر استفاده میکنید. با کلیک کردن روی آن میتوانید تنظیمات دلخواه را اعمال کنید.
- When I’m playing a game نیز کاملا مشخص است و مربوط به زمان اجرای بازی است و با کلیک کردن روی آن، میتوانید تنظیمات دلخواه را اعمال کنید.
- و بالاخره When I’m using an app in full-screen mode only مربوط به زمانی است که از یک اپلیکیشن در حالت فول اسکرین (تمام صفحه) استفاده میکنید.
و آخرین نکته اینکه زمانی که Focus Assist فعال است، یک آیکون کوچک ماه را در سمت راست تسکبار مشاهده خواهید کرد که با کلیک روی آن، میتوانید نوتیفیکیشنهای ازدست رفته را ببینید.