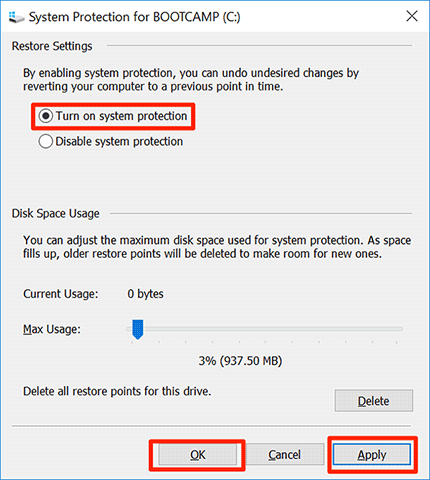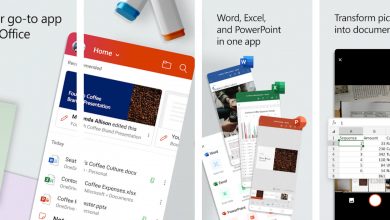ایجاد Restore Point ویندوز تنها با یک دابلکلیک

قابلیت System Restore در سیستمعامل ویندوز این امکان را فراهم کرده تا نقطه بازگشتی برای رایانه خود ایجاد کنید. این نقطه بازگشت، در واقع نسخه پشتیبانی است که در صورت بروز مشکل برای سیستمعامل شما، شدیدا به کار خواهد آمد. گاهی مشکلات در سیستمعامل، پس از نصب نرمافزارهای جدید و یا حتی بهروزرسانی درایورها ایجاد میشوند.
تنها مشکلی که شاید شما را از بهکارگیری قابلیت Restore Point دور کند، نیاز به گذشتن از صفحات مختلف و کلیکهای پیدرپی است که کمتر کاربری حوصله انجام آنها را دارد. با این اوصاف، بدنیست در ادامه راهکاری را برای ایجاد نقطه بازگشت آنهم تنها با یک دابل کلیک ساده در ویندوز 10 باهم مرور کنیم.
فعالسازی سیستم ریاستور در ویندوز 10
به این منظور کافی است منوی استارت را باز کرده و “Create a restore point” را تایپ کنید. روی گزینهای که در مقابلتان قرارگرفته کلیک کنید تا به قسمت تنظیمات فعالسازی برسید. در صفحه جدید، به سربرگ “System Protection” رفته و از قسمت “Protection Settings” فعال بودن سیستم ریاستور را بررسی کنید. در صورتی که این قابلیت فعال نیست، کافی است روی گزینه “Configure…” کلیک کنید.
حالا گزینه “Turn on system protection” را انتخاب و در نهایت “Apply” و “OK” را برای ذخیره تنظیمات انتخاب کنید.
با فعالشدن این قابلیت، حالا کافی است میانبری برای ایجاد سریع نقطه پشتیبان، روی صفحه دسکتاپ قرار دهیم.
ایجاد میانبر برای تهیه نسخه پشتیبان
در این مرحله تنها کاری که باید انجام بدهیم ایجاد میانبری به همراه یک اسکریپت ویژه، برای ایجاد نسخه پشتیبان است. با این راهکار، وقتی روی میانبر دوبار کلیک کنید، نسخه پشتیبانی بهطور خودکار برای شما ایجاد میشود.
به این منظور کافی است روی قسمت خالی از دسکتاپ کلیک راست کنید و گزینه “New” و پس از آن “Shortcut” را انتخاب کنید. حالا در کادری که بالای آن عبارت “Type the location of item” نوشته شده، عبارت زیر را کپی کنید و گزینه “Next’ را برای ایجاد میانبر بزنید:
cmd.exe /k “wmic.exe /Namespace:\\root\default Path SystemRestore Call CreateRestorePoint “My Shortcut Restore Point”, 100, 7″
در صفحه بعدی، نامی برای میانبر ایجاد شده درنظر بگیرید و گزینه “Finish” را انتخاب کنید. حالا روی میانبر ایجاد شده راستکلیک کنید و گزینه “Properties” را انتخاب کنید. پس از این، گزینه “Advanced” را انتخاب کنید و تیک مربعی که در کنار آن عبارت “Run as administrator” نوشته شده را بزنید. با انتخاب OK تنظیمات را ذخیره کنید. بار دیگر گزینه “Apply” و پس از آن “OK” را انتخاب کنید تا میانبر، آماده استفاده شود.
حالا میانبری برای ایجاد خودکار نسخه پشتیبان آماده استفاده است. کافی است دوبار روی این میانبر کلیک کنید تا نسخه پشتیبان ویندوز ایجاد شود.
منبع : آیتیایران