آموزش نحوه بایگانی اسناد در اکسل + [۶ مرحله جامع]
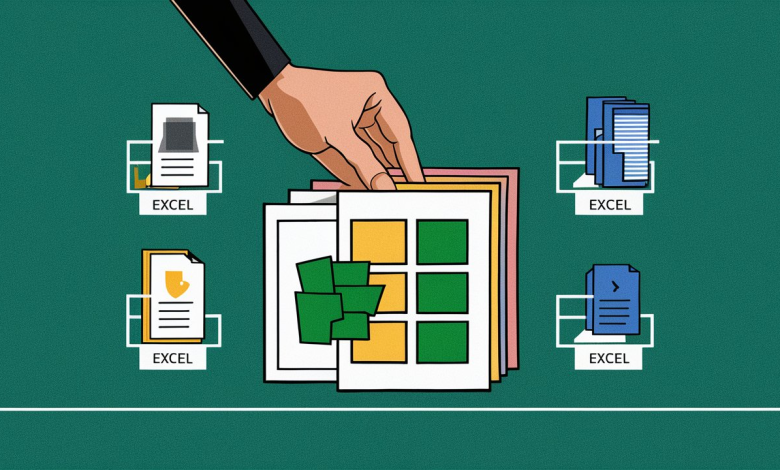
مایکروسافت اکسل یکی از قدرتمندترین و پرکاربردترین نرمافزارهای صفحه گسترده است که برای مدیریت دادهها، انجام محاسبات پیچیده و تجزیه و تحلیل اطلاعات مورد استفاده قرار میگیرد. یکی از کاربردهای مهم اکسل، بایگانی اسناد و مدارک است، بایگانی صحیح و اصولی اسناد در اکسل میتواند به سازماندهی بهتر اطلاعات، جلوگیری از تغییر اعداد در اکسل، دسترسی سریعتر به دادهها و افزایش بهرهوری کمک کند. در این مقاله به بررسی جامع نحوه بایگانی اسناد در اکسل بهصورت گامبهگام میپردازیم.
نحوه بایگانی اسناد در اکسل
گام ۱- طراحی ساختار بایگانی
اولین گام در بایگانی اسناد، طراحی ساختار مناسب برای ذخیرهسازی اطلاعات است. برای این منظور باید ابتدا نوع اسنادی که قصد بایگانی آنها را دارید، مشخص کنید. این اسناد میتوانند شامل فاکتورها، قراردادها، گزارشهای مالی، مکاتبات اداری و غیره باشند. پساز تعیین نوع اسناد، باید فیلدهای اطلاعاتی موردنیاز برای هر سند را مشخص کنید. بهعنوانمثال، فیلدهایی مانند:
- شماره سند؛
- تاریخ ثبت؛
- نام فایل؛
- موضوع سند؛
- نام ثبتکننده؛
- توضیحات.
گام ۲- ایجاد جدول بایگانی
پساز تعیین ساختار، نوبت به ایجاد یک فایل اکسل جدید و تنظیم ستونهای مربوط به هر فیلد اطلاعاتی میرسد. برای این کار در اولین ردیف صفحه اکسل، نام هر فیلد را در یک ستون جداگانه وارد کنید. بهعنوان مثال، ستون A میتواند برای شماره سند، ستون B برای تاریخ، ستون C برای عنوان و الی آخر استفاده شود. اطمینان حاصل کنید که نامگذاری ستونها واضح و قابلفهم باشد تا در آینده بهراحتی بتوانید اطلاعات موردنظر را پیدا کنید.
یکی از مزایای استفاده از اکسل برای بایگانی اسناد، امکان استفاده از فرمتهای مختلف داده است. برای مثال، میتوانید برای ستون تاریخ، از فرمت تاریخ استفاده کنید تا اطمینان حاصل کنید که تمام تاریخها به شکل یکسان و استاندارد ثبت میشوند. برای این کار، ستون مربوط به تاریخ را انتخاب کنید و از منوی Home => گروه Number فرمت تاریخ مورد نظر خود را تعیین کنید.
گام ۳- ورود دادهها
پساز آمادهسازی ساختار اولیه، برای بایگانی اسناد در اکسل، میتوانید شروع به واردکردن اطلاعات اسناد کنید. برای هر سند، یک ردیف جدید ایجاد کنید و اطلاعات مربوط به آن را در ستونهای مربوطه وارد کنید. دقت کنید که اطلاعات را بهدرستی و بادقت وارد کنید تا از بروز اشتباهات جلوگیری شود.
یکی از قابلیتهای مفید اکسل برای بایگانی اسناد، امکان اضافهکردن پیوند (هایپرلینک) به فایلهای اصلی اسناد است. این قابلیت به شما امکان میدهد تا با کلیک روی یک سلول در اکسل، مستقیماً به فایل اصلی سند دسترسی پیدا کنید. برای اضافهکردن پیوند طبق آنچه که در سایت spreadsheet. com توضیح داده شده است، روی سلولی که میخواهید لینک را در آن وارد کنید، کلیکراست و سپس «Hyperlink» را انتخاب کنید. این کار باعث بازشدن یک کادر میشود که در آن میتوانید مسیر فایل یا URL فایلی را که میخواهید به آن لینک دهید، وارد کنید. همچنین میتوانید از دکمه «Browse» برای رفتن به فایل در رایانه خود استفاده کنید. پساز واردکردن لینک روی «OK» کلیک کنید تا لینک وارد شود.
یک روش دیگر این است که از منوی Insert گزینه Hyperlink را انتخاب کنید. در پنجره بازشده، مسیر فایل موردنظر را وارد و روی OK کلیک کنید.
گام ۴- استفاده از فیلترها و توابع جستجو
برای افزایش کارایی و سهولت در جستجوی اسناد میتوانید از قابلیت فیلترکردن اکسل استفاده کنید. برای این منظور، ردیف حاوی عناوین ستونها را انتخاب و از منوی Data گزینه Filter را انتخاب کنید. با این کار، در کنار هر عنوان ستون یک فلش کوچک ظاهر میشود که به شما امکان میدهد براساس معیارهای مختلف، دادهها را فیلتر کنید.
یکی دیگر از ویژگیهای مفید اکسل برای بایگانی اسناد، امکان استفاده از فرمولها و توابع است. بهعنوانمثال، میتوانید از تابع COUNTIF برای شمارش تعداد اسناد یک نوع خاص استفاده کنید یا از تابع SUMIF برای محاسبه مجموع مبالغ فاکتورها در یک بازه زمانی مشخص بهره ببرید.
در رابطه با حفظ امنیت فایل اکسل در وبسایت وب لرن 24 آمده است که:
جهت استفاده از روشهای حفاظت فایل در اکسل (ورک بوک)، نیاز به مراجعه به گزینه File در منوی بالا خواهید داشت. پس از آن به دسته بندی Info رفته و آنجا روی Protect Workbook بزنید. در ادامه از منوی باز شدنی، گزینه دیگر یعنی Encrypt with Password را برگزینید. پس از آن پنجرهای تحت عنوان Encrypt Document گشوده میشود که میبایست در این پنجره، اقدام به وارد نمودن رمز عبور نمایید. یادتان نرود که کلید OK را در آخر بفشارید. در ادامه، رمز عبور را مجددا وارد نموده و با فشردن دکمه OK، تایید نهایی را انجام دهید.
گام ۵- تهیه نسخه پشتیبان
برای جلوگیری از ازدسترفتن اطلاعات مهم است که بهطور منظم از فایل بایگانی خود نسخه پشتیبان تهیه کنید. میتوانید این کار را بهصورت دستی با ذخیره فایل در مکانهای مختلف انجام دهید یا از سرویسهای ابری مانند OneDrive یا Google Drive برای ذخیرهسازی خودکار و همگامسازی فایلها استفاده کنید.
در رابطه با مزایای بک آپ گیری اتومات در وبسایت اکسل باز آمده است که:
با فعال سازی قابلیت AutoBackup در اکسل، خیال شما بابت خراب کردن فایل و از دست دادن اطلاعات آن راحت میشود. چون با هر Save شما، اکسل یک نسخه پشتیبان از فایل را به صورت جداگانه ذخیره میکند تا زمانی که اگر فایل شما دچار مشکل شد بتوانید با همین خاصیت پشتیبان گیری اکسل با خیال راحت نسخه پشتیبان را باز کنید و از آن استفاده کنید.
گام ۶- استفاده از قابلیتهای مختلف اکسل
یکی از مزایای بایگانی اسناد در اکسل، امکان ایجاد گزارشهای متنوع و نمودارهای تحلیلی است. با استفاده از قابلیت PivotTable میتوانید دادههای خود را بهسرعت خلاصه کنید و تحلیلهای مختلفی را انجام دهید. برای ایجاد یک PivotTable، از منوی Insert گزینه PivotTable را انتخاب و محدوده دادههای خود را مشخص کنید.
برای بهبود ظاهر و خوانایی فایل بایگانی میتوانید از قالببندی شرطی استفاده کنید. این ویژگی به شما امکان میدهد براساس شرایط خاصی، سلولها را بهصورت خودکار رنگآمیزی کنید یا سبکهای متفاوتی را اعمال کنید. برای مثال، میتوانید اسناد با اهمیت بالا را با رنگ قرمز و اسناد عادی را با رنگ سبز مشخص کنید.
درصورتیکه حجم اسناد بایگانیشده زیاد باشد، ممکن است استفاده از یک صفحه برای تمام اسناد مناسب نباشد. در این صورت، میتوانید از صفحات (Sheets) مختلف برای دستهبندی اسناد استفاده کنید. بهعنوانمثال، میتوانید برای هر سال یا هر نوع سند، یک صفحه جداگانه ایجاد کنید.
یکی دیگر از قابلیتهای مفید اکسل برای بایگانی اسناد، امکان استفاده از ماکروها و اسکریپتهای VBA است. ماکروها دستورالعملهای خودکاری هستند که میتوانند عملیات تکراری را بدون نیاز به دخالت کاربر انجام دهند. بهعنوانمثال میتوانید یک ماکرو ایجاد کنید که بهطور خودکار اسناد جدید را وارد کند یا گزارشهای دورهای تولید کند.
اکسل امکان اشتراکگذاری فایلها را هم فراهم میکند که این امکان برای همکاری تیمی بسیار مفید است. شما میتوانید فایل اکسل بایگانی اسناد را با دیگر همکاران به اشتراک بگذارید تا در ویرایش و بهروزرسانی اطلاعات مشارکت کنند. استفاده از نسخههای مبتنی بر ابر مانند Office ۳۶۵ میتواند به این فرآیند سرعت ببخشد.
سخن پایانی
حال که نحوه بایگانی اسناد در اکسل را آموختید، باید توجه داشته باشید که بایگانی اسناد در اکسل یک فرآیند مداوم است و نیاز به نگهداری و بهروزرسانی منظم دارد. اطمینان حاصل کنید که تمام افرادی که با این سیستم کار میکنند، آموزشهای لازم را دیدهاند و از روشهای استاندارد برای ورود و مدیریت دادهها استفاده میکنند.
با رعایت اصول و نکات ذکرشده در این مقاله میتوانید یک سیستم بایگانی کارآمد و مؤثر در اکسل ایجاد کنید که به شما در مدیریت بهتر اسناد و افزایش بهرهوری کمک خواهد کرد. به یاد داشته باشید که هر سازمان ممکن است نیازهای خاص خود را داشته باشد؛ بنابراین این سیستم را میتوان براساس نیازهای خاص هر سازمان یا پروژه تنظیم و بهینهسازی کرد.






