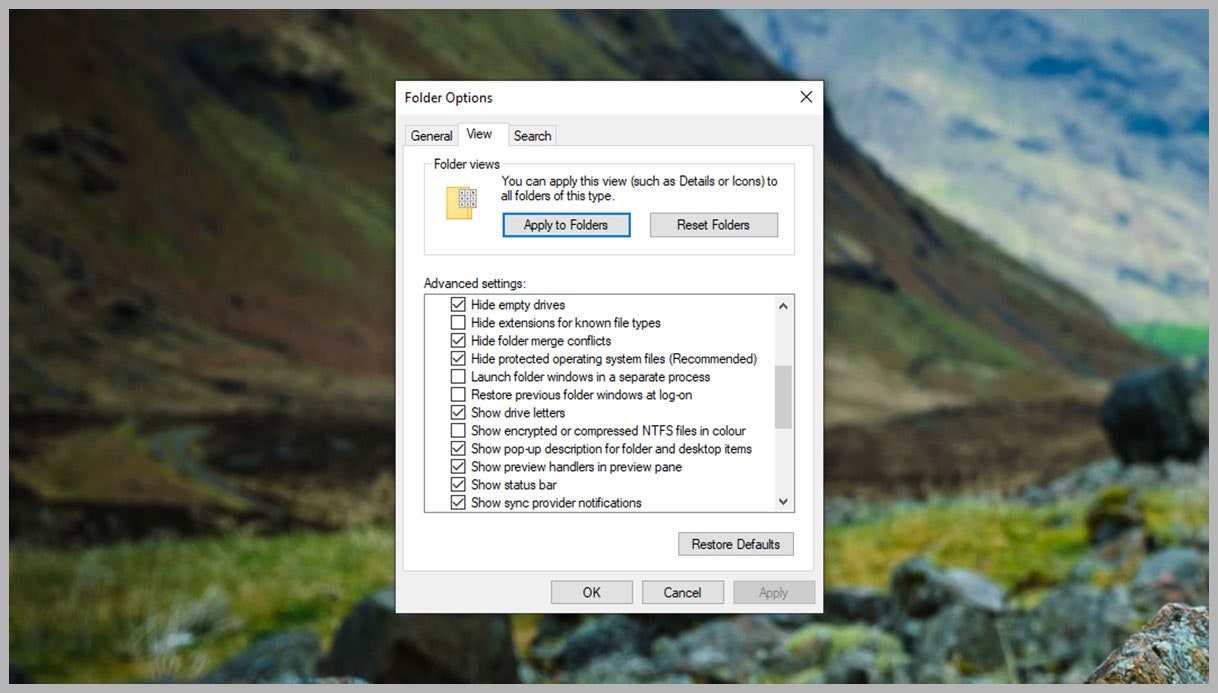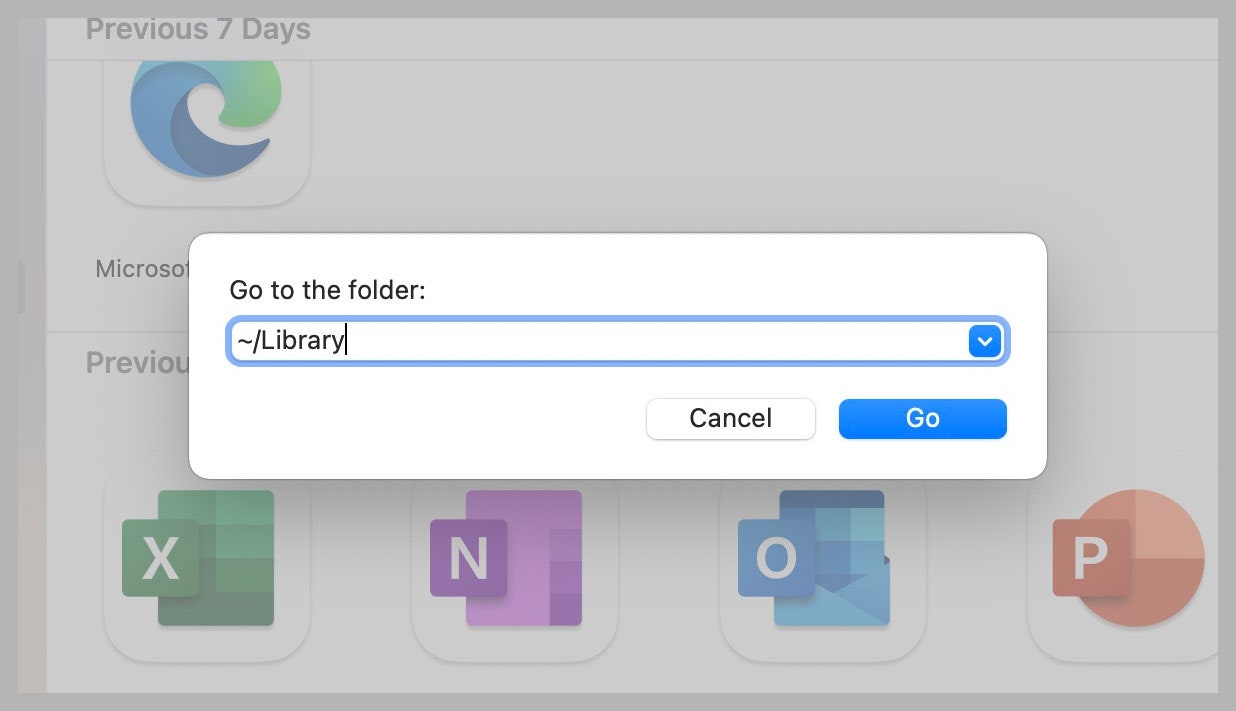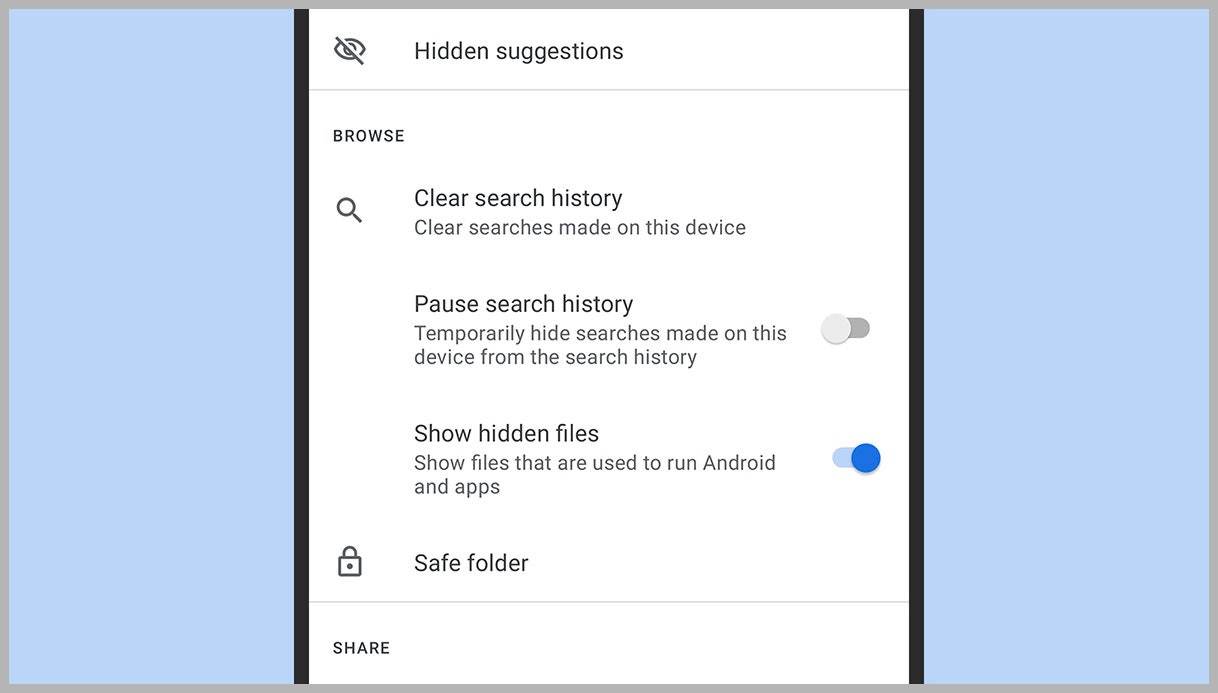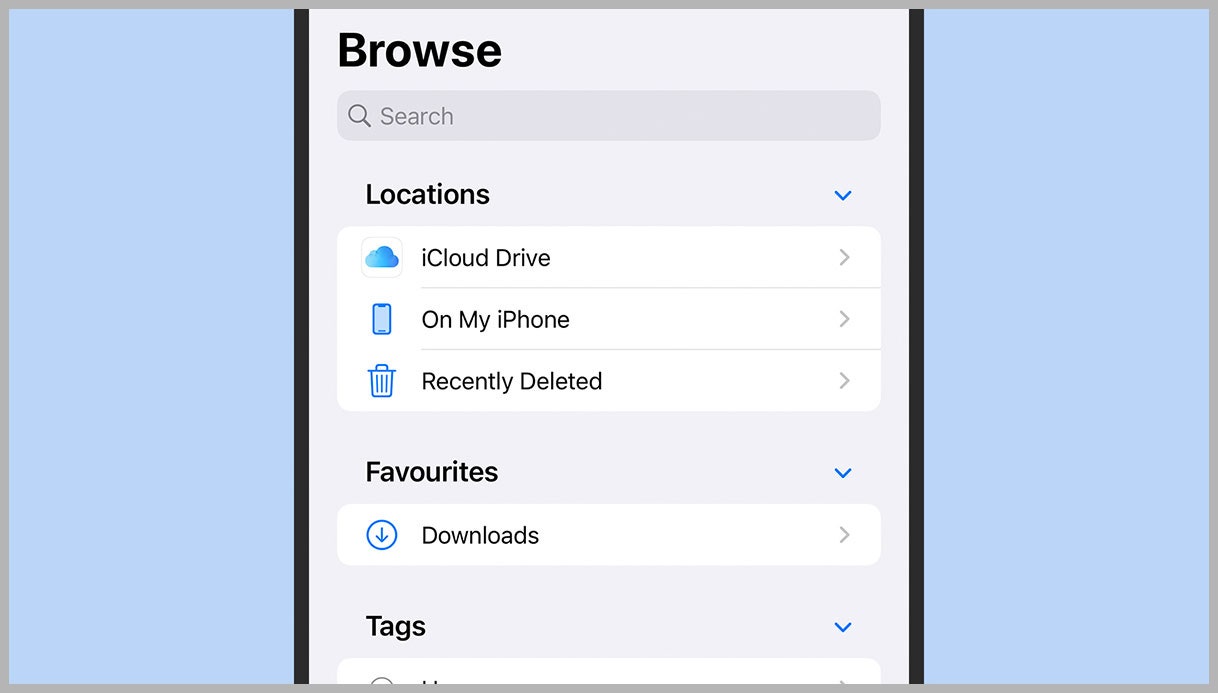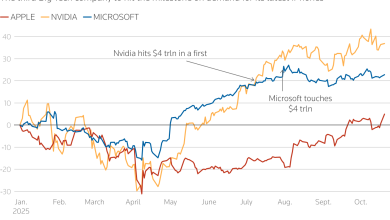گوشی یا کامپیوتر شما بیشتر از آنچه تصور میکنید، اطلاعات در خود ذخیره دارند. یعنی، هر آنچه به صورت پیشفرض در ویندوز، مک او اس، اندروید و آی او اس مشاهده میکنید، به هیچ وجه، همه اطلاعات ذخیرهشده روی دستگاهتان نیستند.
فایلهایی که دید پنهان میمانند، توسط سیستم عامل و اپلیکیشینهای نصبشده روی دستگاه مورد استفاده قرار میگیرند. حال اگر این اطلاعات به اشتباه، حذف یا ویرایش شوند، میتوانند باعث اختلال در عملکرد سیستم شوند.
در واقع، تنظیمات و پیکربندیهای مربوط به اپلیکیشنها به صورت پنهان ذخیره میشوند که اپلیکیشنها برای اجرای درست و صحیح، به آنها نیاز دارند. در این بین، کش فایلها و اطلاعات موقت نیز در شمار اطلاعات پنهان جای میگیرند.
اگرچه حذف یا تغییر در این فایلها به هیچ وجه توصیه نمیشود، اما دسترسی و مشاهده آنها میتواند در مواقع بروز مشکل برای گوشی یا تبلت مفید باشد. همچنین میتوان از این طریق، به میزان فضایی که توسط این فایلها اشغال شده، پی برد. در ادامه قصد داریم تا نگاهی بیندازیم به نحوه دسترسی و قابل رویت کردن این فایلها.
پیدا کردن فایلهای پنهان روی ویندوز
برای مشاهده فایلهای پنهان در ویندوز، باید پنجره فایل اکسپلورر (File Explorer) را اجرا و پس ورود به تب View، تیک باکس Hidden Items را انتخاب (فعال) کرد. با زدن تیک، ویندوز حتی بعد از بستن فایل اکسپلورر یا ریبوت کردن سیستم نیز، انتخابتان را حفظ خواهد کرد.
در این حالت، فایلها و پوشههای پنهان به صورت فایلهای کمرنگ در فایل اکسپلورر ظاهر میشوند و به راحتی قابل تشخیص خواهند بود. همچنین این فایلها در سرچها نیز نمایش داده خواهند شد. برای پنهان کردن یک فایل نیز میتوان روی آن راست کلیک کرده و بعد از انتخاب گزینه Properties و بعد از آن General، چک باکس Hidden در قسمت پایینی صفحه قابل مشاهده خواهد بود.
دسته دیگری از فایلهای پنهان نیز در ویندوز وجود دارد که حتی اگر تیک Hidden Items نیز زده باشد، باز هم ویندوز آنها را نمایش نمیدهد. برای مشاهده این فایلها، میبایست از تب View در فایل اکسپلورر، وارد Options شد و تب View را انتخاب کرد و تیک باکس Hide protected operating system files (Recommended) را در Advances Settings بردارید.
پیدا کردن فایلهای پنهان روی مک او اس
سادهترین راه برای مشاهده فایلهای پنها در کامپیوترهای مجهز به مک او اس، استفاده از اپلیکیشن Finder است. بعد از اجرای این اپلیکیشن، میتوان از میانبر کیبورد Cmd+Shit+. برای قابل رویت کردن فایلها و پوشهها (یا پنهان کردن دوباره آنها) استفاده کرد.
در اینجا، فایلها و پوشههای پنهان به رنگ خاکستری ظاهر میشوند و در مقایسه با فایلها و پوشههای دیگر قابل تشخیص خواهند بود. برای تغییر وضعیت یک فایل یا فولدر نیز میبایست ابزار Terminal را اجرا کر و دستور chflags hidden را برای پنهان کردن فایلها یا دستور chflags nohidden را برای قابل رویت کردن فایلها وارد و بعد از آن فایلها را از Finder به پنجره Terminal درگ کرد.
افزون بر این، در مک او اس، پوشهای مخفی تحت عنوان پوشه Library وجود دارد که تمامیتنظیمات مربوط به اکانتهای کاربری و کش فایلها ذخیره میشود. برای مشاهده این پوشه، باید Finder را اجرا کرد و بعد از باز کردن منوی Go، گزینه Go to Folder را انتخاب کرد. در نهایت ~/Library را به عنوان مقصد وارد کرد.
پیدا کردن فایلهای پنهان روی اندروید
اگر به دنبال فایلهای پنهان روی سیستم عامل اندروید هستید، باید وارد اپلیکیشن Files شوید. در این بخش، میتوانید به راحتی انواع فایلها و دستهبندیها از جمله دانلودها و تصاویر را مشاهده کنید. البته به صورت پیشفرض، قادر به مشاهده همه این فایلها نخواهید بود؛ برای این کار باید منو (علامت سه نقطه در بالای صفحه) را اجرا کرده و گزینه Settings را انتخاب کنید.
در این قسمت، میتوانید تاگل Show Hidden Files را فعال کنید تا فایلها و پوشههای پنهان قابل رویت شوند. اغلب فایل منیجرهای شخص ثالث (تولیدشده توسط سایر شرکتها) که برای اندروید طراحی میشوند، از تنظیمات مربوط به نمایش فایلهای پنهان بهره میبرند.
همچنین میتوان از طریق تنظیمات اصلی اندروید، وارد بخش Storage دستگاه شد و میزان حافظه اشغال شده توسط هر اپلیکیشن را که شامل فایلهای پنهان نیز میشود، مشاهده کرد.
پیدا کردن فایلهای پنهان روی آی او اس
پرونده آی او اس با دیگر پلتفرمهایی که بررسی شد، کمیمتفاوت است چرا که این سیستم عامل اپل اجازه مشاهده فایلها پنهان را به شما نمیدهد. فایلهای پنهان، همانطور که از نامشان پیداست، پنهان خواهند بود و کاربران اجازه دسترسی به آنها را نخواهند داشت. در واقع، این فایلها صرفا در اختیار سیستم عامل و اپلیکیشنها خواهند بود.
با این حال، برای مشاهده میزان فضایی که توسط فایلهای پنهان اشغال شده و نه خود فایلها و پوشهها پنهان، میتوان وارد بخش Settings آی او اس شد و گزینه Genreal و بعد از آن iPhone Storage را انتخاب کرد. با اسکرول کردن به پایین و انتخاب System Data، میزان فضای اشغال شده توسط این فایل قابل رویت خواهد بود.