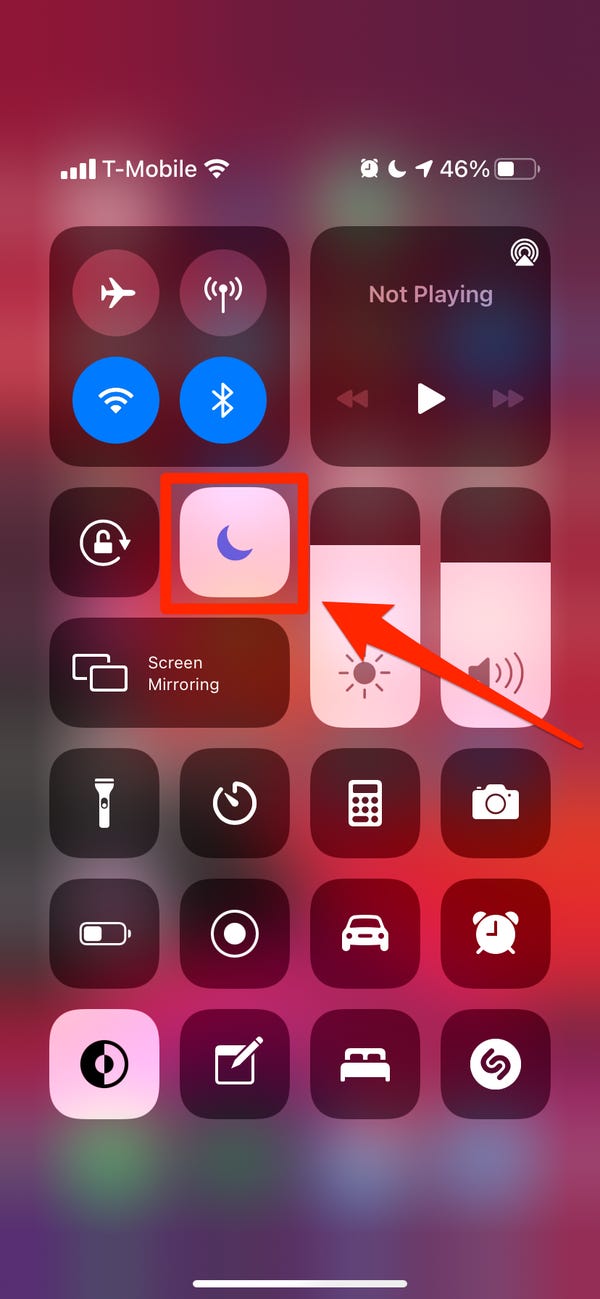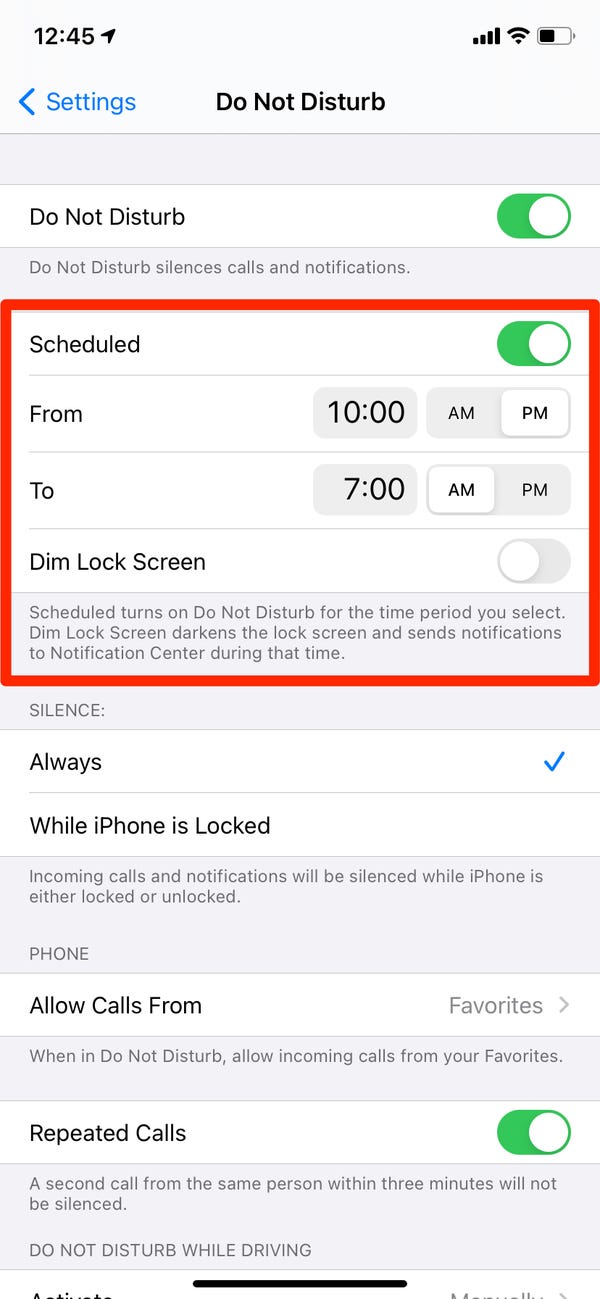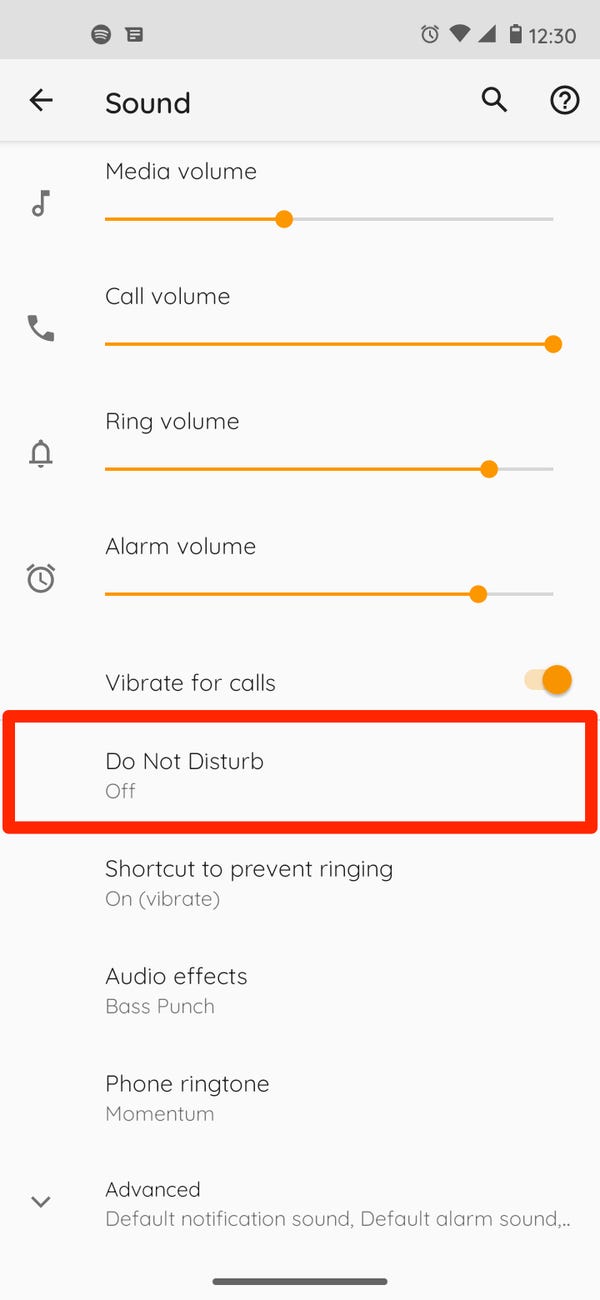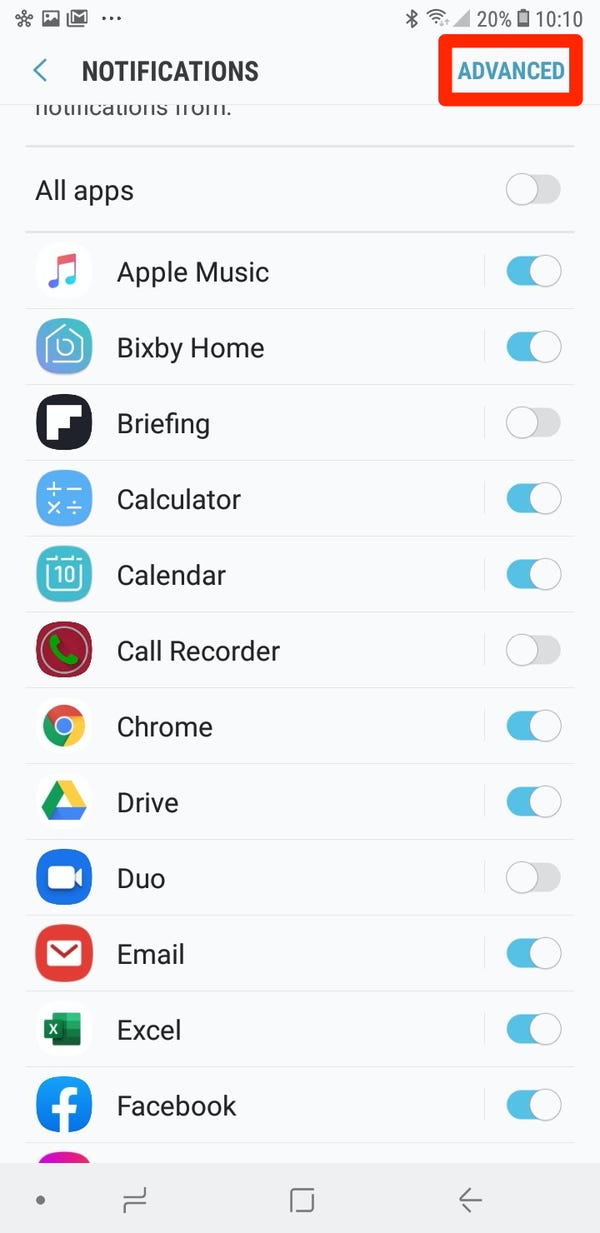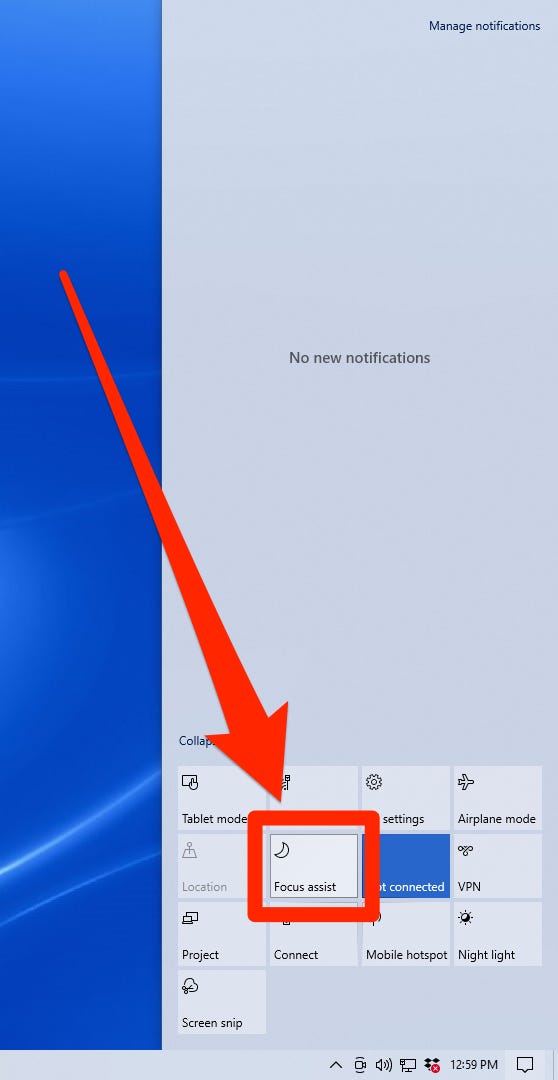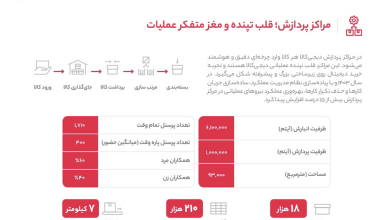این روزها بسیاری از کاربران ترجیح میدهند تا نوتیفیکیشنها را روی دستگاههای خود دریافت کنند و از آخرین اتفاقات و پیامها در لحظه مطلع شوند.
اما شاید در مواقعی، کاربران دیگر تمایلی به دریافت این نوتیفیکیشنها نداشته باشند و در اینجا، سوالی که پیش میآید این است که چگونه میتوان همه این نوتیفیکیشنها را غیرفعال یا خاموش کرد.
متاسفانه، دکمه «Off» برای خاموش کردن تمامینوتیفیکیشنها در همه دستگاهها وجود ندارد و هر دستگاه اعم از گوشی، کامپیوتر و یا مرورگر وب روش خاص به خود را برای غیرفعال کردن نوتیفیکیشنها دارد. در ادامه قصد داریم تا به تفکیک به هر یک از این موارد اشاره کنیم.
غیرفعال کردن نوتیفیکیشن در آیفون، آیپد و دستگاه اندرویدی
آیفون
راحتترین راه برای سایلنت کردن نوتیفیکیشنها، قرار دادن گوشی در حالت Do Not Disturb است. در این حالت، تمامینوتیفکیشنهای دریافتی، بیصدا خواهند شد. با این حال، میتوان همچنان پیامکها، ایمیلها و … را دریافت کرد اما کاملا بیسروصدا در بخش نوتیفیکیشن سنتر ذخیره خواهند شد. برای این کار باید:
- وارد بخش Control Center آیفون شوید و آیکونی را که شبیه به هلال ماه است، انتخاب کنید. با زدن این آیکون، حالت Do Not Disturb فعال خواهد شد و تا زمانی که دوباره روی آن، تپ نکنید در این حالت باقی خواهد ماند
- اگر انگشت خود را روی این آیکون فشار دهید و اندکی نگه دارید، میتوانید این ویژگی را به صورت موقت و با توجه به بازههای زمانی پیشنهادی فعال کنید
- همچنین میتوانید با انتخاب گزینه Schedule در قسمت پایینی منوی بازشده، وارد تنظیمات حالت Do Not Disturb شوید. با این کار، میتوانید این حالت را برای بازه زمانی دلخواه در طول روز فعال کنید
- بهترین راه برای مدیریت نوتیفیکیشنهای آیفون، تنظیم نمایش نوتیفیکیشنها توسط برخی اپلیکیشنها و نه همه اپلیکیشنهاست. برای این کار باید:
- اپلیکیشن Settings را انتخاب کرده و گزینه Notifications را انتخاب کنید
- در اینجا، تمامیاپلیکیشنهای خود را مشاهده خواهیم کرد. اپلیکیشنهایی را که میخواهید نمایش نوتیفیکیشنها را در آن غیرفعال کنید، انتخاب کنید
- برای خاموش کردن نوتیفیکیشنهای این اپلیکیشنها، میبایست روی تاگلی که در مقابل Allow Notifications قرار دارد، تپ کنید تا خاموش شود. همچنین میتوانید در قسمت پایینی صفحه، نحوه دریافت نوتیفیکیشنها را نیز مدیریت کنید و برای نمونه، مشخص کنید که تنها صدای نوتیفیکیشن پخش شود.
آیپد
کاربران آیپد میتوانند با دنبال کردن تمامیمراحل ذکرشده برای گوشیهای آیفون، نوتیفیکیشنهای خود را غیرفعال و یا مدیریت کنند. در واقع، این کار یا از طریق فعال کردن حالت Do Not Disturb و یا مراجعه به بخش Settings و سپس Notifications و مدیریت آن است.
دستگاههای اندرویدی
همانند گوشیهای آیفون، برای غیرفعال کردن نوتیفیکیشنها در دستگاههای اندرویدی نیز دو حالت وجود دارد. بدین معنی که گوشیها و تبلتهای اندرویدی نیز به حالت Do Not Disturb مجهزند که در صورت فعال شدن، تمامینوتیفیکیشنها بیصدا خواهند شد. برای دسترسی به این ویژگی:
- وارد بخش Settings و سپس Sounds شوید
- در منوی بازشده، گزینه Do Not Disturb را انتخاب کنید
- در اینجا امکان ویرایش تنظیمات نیز وجود دارد و کاربر میتواند مشخص کند که چه نوتیفیکیشنی را دریافت کند
همچنین این قابلیت در اختیار کاربران قرار داده شده تا نوتیفکیشنهای برخی اپلیکیشنها و نه همه آنها را خاموش کنند. برای این منظور:
- بعد از وارد شدن به بخش Settings، روی Notifications تپ کنید
- سپس روی تاگلی که روبه روی هر اپلیکیشن قرار دارد، تپ کنید تا دیگر نوتیفیکیشنی را از آن اپلیکیشن دریافت نکنید
- همچنین میتوان با انتخاب کزینه Advanced که در قسمت بالایی و سمت راست صفحه قرار دارد، تغییرات بیشتری را در نحوه دریافت نوتیفکیشنها اعمال کرد
غیرفعال کردن نوتیفیکیشنها در کامپیوتر
دستگاههای مک
شما میتوانید در اینجا، هم حالت Do Not Disturb را فعال و با نوتیفیکیشن هر اپلیکیشن را فعال یا غیرفعال کنید.
روشن کردن حالت Do Not Disturb
- روی آیکون Notifications که در قسمت بالایی و سمت راست صفحه نمایشگر وجود دارد، کلیک کنید
- روی تب Notifications کلیک کرده و در صفحه اسکرول کنید
- در اینجا، روی سوییچ Do Not Disturb کلیک کنید تا برای یک روز فعال شود
- اگر میخواهید که این حالت، برای مدت زمان طولانیتری روشن بماند، وارد System Preferences شوید و گزینه Notifications را انتخاب کنید. در اینجا میتوانید مدت زمان دلخواه را انتخاب کنید
ویرایش نوتیفیکیشن هر اپلیکیشن
- وارد بخش System Preferences شوید و روی Notifications کلیک کنید
- در نوار کنار سمت چپ، لیستی از اپلیکیشنهایی با قابلیت ارسال نوتیفیکیشن را مشاهده میکنید. در اینجا باید، روی یکی از آنها کلیک کنید
- برای خاموش کردن تمامینوتیفکیشنها از اپلیکیشن انتخاب شده، روی تاگلی که در مقابل Allow Notifications قرار دارد، کلیک کنید
- همچنین میتوانید از گزینههایی که در قسمت پایینی صفحه قرار دارد، استفده کرده و نحوه نمایش نوتیفیکیشنها را انتخاب کنید
در رایانه شخصی (PC)
در اغلب پیسیها، حالت Do Not Disturb وجود دارد که البته تحت عنوان Focus Assist شناخته میشود. همچنین، در این سیستمها، یک منو نیز برای خاموش کردن نوتیفیکیشنهای برخی اپلیکیشنها تعبیه شده است.
فعال کردن حالت Focus Assist
- روی آیکون Action Center در قسمت پایینی و سمت راست صفحه کلیک کنید
- در منوی بازشده، روی Focus Assist کلیک کنید تا این حالت، فعال شود. همچنین میتوان اولویتهایی را برای برخی اپلیکیشنها مشخص و تغیین کرد که چه اپلیکیشنهایی اجازه ارسال نوتیفیکیشن را دارند
غیرفعال کردن دائم نوتیفیکیشنها
- وارد منوی Start شده و کلمه Notifications را سرچ کنید
- گزینه Notifications and Actions Settings را در نتایج جستوجو انتخاب کنید
- در منوی ظاهرشده، میتوانید تمامینوتیفیکیشنها را از طریق غیرفعال کردن تاگلی که در مقابل عبارت Get notifications from apps and other senders، قرار دارد خاموش کنید
- فراموش نکنید که باید گزینه Show me the Windows welcome experience… و Get tips and tricks.. را نیز غیرفعال کنید. این نوتیفیکیشن مستقیما از ویندوز ارسال میشوند و راهکارهایی را در خصوص نحوه کار با ویندوز ارائه میدهند
- در قسمت پایینی این گزینهها، لیست کامل اپلیکیشنها مشاهده میشوند که با کلیک کردن روی تاگل مربوطه، میتوان دریافت نوتیفکیشنها از آنها را مسدود کرد
غیرفعال کردن نوتیفیکیشنها در مرورگرهای وب
گوگل کروم
- روی علامت سه نقطهای که در قسمت بالایی و سمت راست صفحه تعبیه شده، کلیک و گزینه Settings را انتخاب کنید
- به پایین اسکرول کرده و روی Site settings کلیک کنید. این گزینه، در بخش Privacy and security جای داده شده است
- در قسمت پایینی صفحه، Notifications را انتخاب کنید
- برای خاموش کردن تمامینوتیفیکیشنها، سوییچی که در مقابل Sites can ask to send notifications قرار دارد، غیرفعال کنید. همچنین میتوانید از قابلیت Use quieter messaging نیز که شبیه به حالت Do Not Disturb عمل میکند، استفاده کنید
مایکروسافت اج
- روی علامت سه نقطهای که در قسمت بالایی و سمت راست صفحه تعبیه شده، کلیک و گزینه Settings را انتخاب کنید
- در سایدبار، گزینه Site Permissions را انتخاب کنید
- روی Notifications کلیک کنید
- اگر میخواهید که همه نوتیفکیشنها را خاموش کنید، میبایست گزینه Ask before sending را غیرفعال کنید
- در قسمت پایینی صفحه، فهرستی از وبسایتهایی که اجازه ارسال نوتیفیکیشن را دارند و یا این امکان از آنها سلب شده، آمده است. میتوانید با کلیک کردن روی علامت سه نقطه در کنار نام وبسایتها، آنها را حذف و یا بلاک کنید
فایرفاکس
- روی علامت سه خط که در قسمت بالایی و سمت راست صفحه مرورگر جای گرفته، کلیک و Preferences را انتخاب کنید
- گزینه Privacy & Securities را انتخاب کرده و سپس Permissions را انتخاب کنید
- در اینجا، گزینه Notifications را مشاهده میکنید. در مقابل این گزینه، روی Settings کلیک کنید
- گزینه Block new requests asking to allow notifications را فعال کنید. با این کار دیگر نوتیفیکیشنی از سوی وبسایتها برای شما نمایش داده نخواهد شد
- در قسمت بالایی چک باکس، وبسایتهایی که برای شما نوتیفیکیشن ارسال میکنند، فهرست شدهاند که میتوانید با کلیک روی هر کدام و انتخاب Remove Website، آن را حذف کنید. همچنین میتوانید از گزینه Remove All Website نیز برای خلاصی از شر نوتیفیکیشنهای همه این وبسایتها برای همیشه راحت شوید