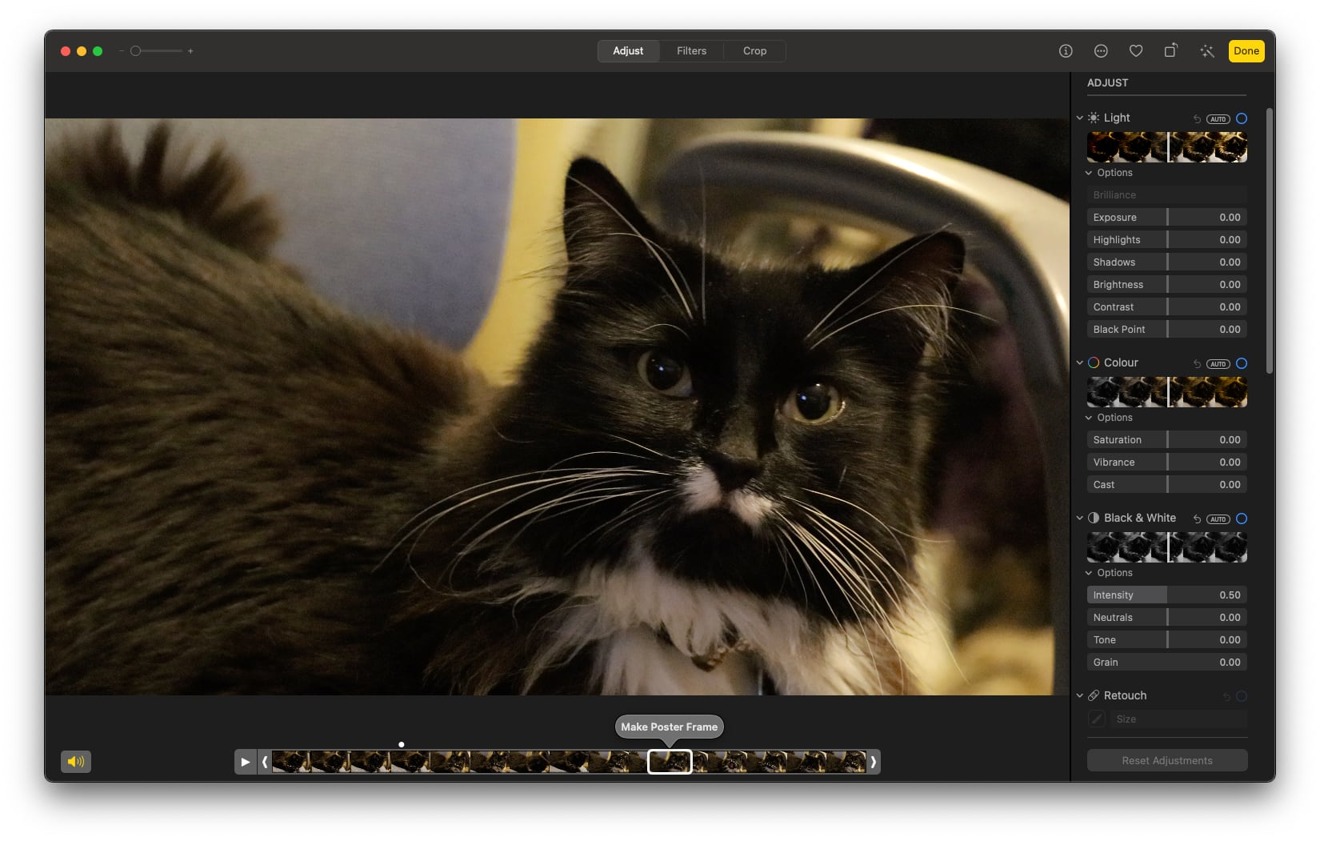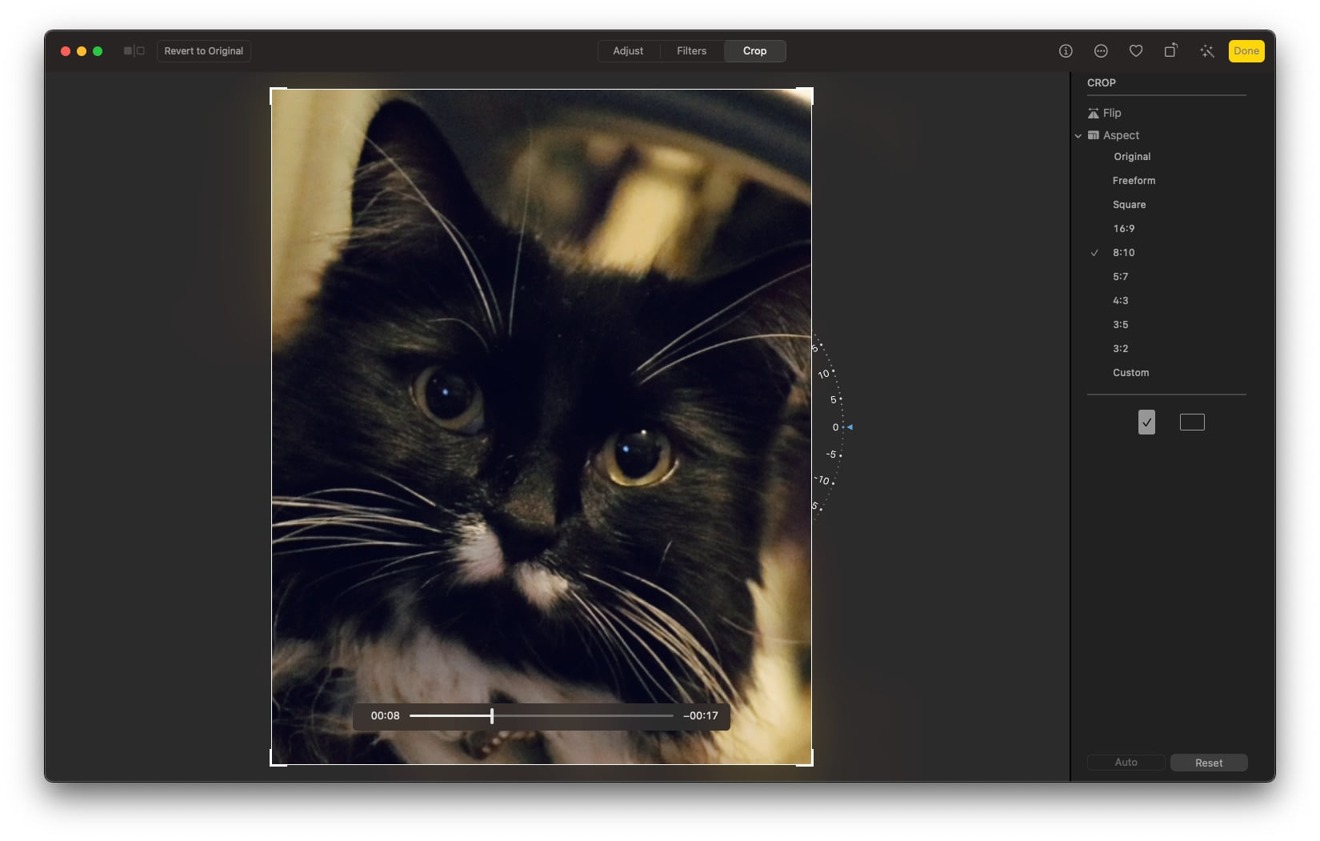اپلیکیشن فوتوز (Photos) در سیستم عامل مک او اس بیگ سور از قابلیت اعمال تغییرات در ویدیوها برخوردار است و کاربر میتواند انواع فیلترها و سایر تغییرات مدنظر را در ویدیوهای خود اعمال کند.
اگرچه فوتوز در میان کاربران بیشتر به عنوان اپلیکیشنی برای ویرایش و ساماندهی تصاویر شناخته میشود، اما قابلیتهای دیگری نیز در دل این اپلیکیشن تعبیه شده که دانستن آنها برای کاربران ضروری است. یکی از این ویژگیها، امکان ویرایش ویدیوهای ضبطشده با دوربین گوشی است.
اگرچه شاید امکانات و ابزارهای این اپلیکیشن، به مانند اپلیکیشنهایی همانند iMovie، Final Cut Pro یا Adobe Premier نباشد اما میتواند برای اعمال تغییراتی همچون اعمال برخی فیلترها، برش ویدیو و مواردی از این دست، کاربر را از اجرای اپلیکیشنهای پیشرفته بینیاز کند.
اپل در مک او اس بیگ سور، تغییراتی را در اپلیکیشن فوتوز اعمال کرده که میتواند از پس بسیاری از کارهای ویرایشی روی ویدیوها برآید. در ادامه به نحوه ویرایش ویدیوها در فوتوز اشاره خواهیم کرد.
نحوه ویرایش ویدیوها در اپلیکیشن فوتوز
ابتدا باید یک ویدیو را از دستگاه خود انتخاب کنید
روی دکمه Edit که در قسمت بالایی و سمت راست صفحه قرار دارد، تپ کنید تا چند گزینه ظاهر شود
در اینجا، گزینههای ویرایش را مشاهده خواهید کرد که هر کدام میتوانند تغییرات مدنظر را در ویدیو اعمال کنند
بعد از آنکه تغییرات اعمال شد، وی دکمه Done که در سمت راست صفحه جای گرفته، تپ کنید
با این کار، تغییرات به صورت خودکار اعمال و روی نسخه کپیشده ویدیو ذخیره خواهند شد
نحوه ارتقای کیفیت ویدیوها در فوتوز در مک او اس بیگ سور
ابتدا یک ویدیو را انتخاب کنید
روی دکمه Magic wand که در قسمت بالایی و سمت راست صفحه جای گرفته، تپ و auto Enhance را انتخاب کنید. با این کار، تغییرات به منظور بهبود کیفیت ویدیو روی آن اعمال خواهد شد
برای اعمال تغییرات بیشتر روی این ویدیو نیز میتوانید دکمه Edit را بزنید و قبل از زدن دکمه Done، تغییرات بیشتری را در آن اعمال کنید
صفحه تنظیمات
در صفحه نخستی که در ویرایش ویدیوها در فوتوز ظاهر میشود، میتوان گزینههای تقریبا آشنایی را مشاهده کرد. در سمت راست، آرایشی از تنظیمات وجود دارند که میتوان با تغییر آن، نمایی متفاوت را به ویدیوها بخشید. هرگونه تغییر در این بخش، روی تمامیویدیو اعمال خواهد شد.
در این فهرست، دستهبندیهای مختلفی را مشاهده میکنید که شامل روشنایی، کنتراست، نور، سیاهی و سفیدی، اشباع رنگ و غیره میشوند. البته این ابزارها برای اعمال تغییر روی تصاویر طراحی شدهاند و به تبع، نمیتواند از همه آنها برای ویرایش ویدیوها استفاده کنید.
در این قسمت، تغییرات را میتوان از طریق اسلایدرهایی که تعبیه شده، اعمال کرد. در قسمت بالایی هر بخش، یک دایره آبیرنگ وجود دارد که میتوان به کلیک کردن روی آن، تغییرات را فعال یا غیرفعال کرد. همچنین یک فلش Back نیز برای لغو کردن تغییرات درنظر گرفته شده است.
کوتاه کردن ویدیوها
بعد از باز کردن ویدیو، در قسمت پایینی آن یک تایملاین وجود دارد که فریمها را نشان میدهد. برای کات کردن ویدیوها نیز باید خط پررنگ زردرنگی که در ابتدا و انتهای تایملاین وجود دارد، به سمت چپ و یا راست بکشید تا بتوانید مدت زمان مدنظر را در بین این دو خط زرد جای دهید. سپس با زدن دکمه Done، ویدیوی کات خواهد شد.
فیلترها
اگر میخواهید که ویدیویی خاص داشته باشید، باید به صفحه دوم صفحه ویرایش و قیمت Filters بروید. افکتهایی در این قسمت وجود دارد که میتوانید آنها را روی ویدیوهای خود اعمال کنید. در حال حاضر، 9 فیلتر به صورت پیشفرض در اختیار کاربران قرار داده شده که شامل Vivid، Vivid Warm، Vivid Cool، Dramatic Warm، Dramatic Cool، Mono، Silverstone و Noir میشوند. این امکان نیز برای کاربران فراهم شده تا با حرکت دادن اسلایدر، شدت فیلتر را کم یا زیاد کنند.
کراپ کردن
ممکن است در مواقعی، کاربر بخواهد تنها قسمت مشخصی از کادر یک ویدیو را با دیگران به اشتراک بگذارید یا اینکه میخواهد تمرکز ویدیو روی یک سوژه خاص معطوف باشد. در اینجا میبایست ویدیو را کراپ و بخشهای اضافه را حذف کرد.
کراپ کردن ویدیو با اپلیکیشن فوتوز نیز بسیار ساده و شبیه به کراپ کردن تصاویر است. برای این کار باید:
در قسمت Crop، گزینه Aspect را انتخاب کرد. کاربر میتواند از Freeform نیز استفاده و ابعاد ویدیو را به دلخواه تغییر دهد
با کلیک کردن روی Portrait و Landscape میتوان نحوه قرارگیری ویدیو به صورت افقی یا عمودی را تعیین کرد
بعد از انتخاب ابعاد مدنظر، میتوانید از کادری که در اطراف ویدیو قرار گرفته برای تغییر دستی اندازه باکس استفاده کنید
سپس باید ویدیو را در منطقه انتخاب شده، درگ (Drag) کرد
در صورت تمایل میتوانید با جابجایی اعدادی که در قسمت کناری باکس قرار گرفته، ویدیو را بچرخانید
بعد از اتمام فرآیند ویرایش، دکمه Done بزنید