آموزش کامل کار با آیکلاد iCloud اپل
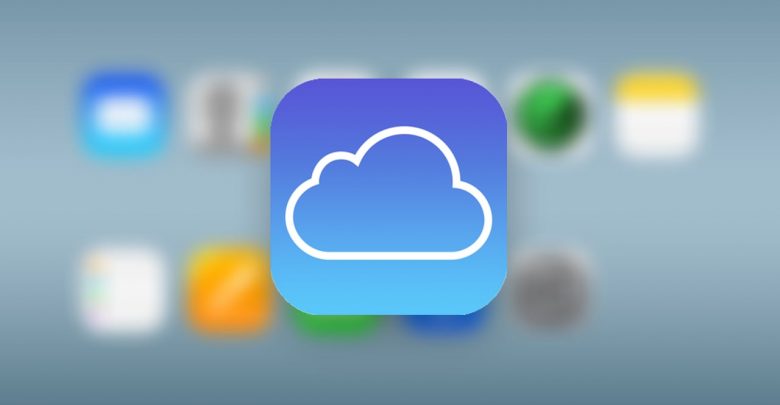
نام نویسنده: امیر نیری
همانطور که میدانید سرویس آیکلود (iCloud) اپل ( یا آیکلاد یا آی کلاد ) که در زمینه ارائه خدمات ابری فعالیت میکند، به دارندگان دستگاههای اپلی 5 گیگابایت حافظه کلاد رایگان ارائه میکند. یکی از مهم ترین مزیتهای سرویسهای کلاد این است که کاربر میتواند به راحتی از هر نقطهای از دنیا و با استفاده از اینترنت به اطلاعاتی که در اکانت کلود خود ذخیره کرده دسترسی داشته باشد و این مسئله در مورد سرویس آیکلود اپل هم صدق میکند. یکی از مزیتهای اصلی استفاده از آیکلاد برروی دستگاه های اپلی این است، در صورتی که بخواهید گوشیتان را به مدل جدید ارتقاء دهید و یا اینکه گوشی شما سرقت شود، با استفاده از این سرویس میتوانید همچنان به تمامی اطلاعات داخل دستگاهتان دسترسی داشته باشید و آنها را بهراحتی به دیوایس جدیدتان انتقال دهید و یا آنها را به طور کامل و از راه دور از روی دستگاهتان حذف کنید و دیگر نگرانی از بابت حذف شدن یا سوء استفاده از آنها نداشته باشید. اما متاسفانه بسیاری از دارندگان محصولات اپل در ایران به دلیل وجود برخی پیچیدگیهای این سرویس، به کلی قید آن را میزنند در حالی که با صرف چند با صرف چند دقیقه وقت میتوانند آموزش کامل کار با iCloud را یاد گرفته و از مزایای بسیار متعدد آن بهرهمند شوند. به یاد داشته باشید در کل برای استفاده از خدمات آیکلاد بر روی آیفون، ایپد و مکبوک استفاده از اپل آیدی ضروری است.
برای ساخت اپل آیدی به صورت رایگان هم می توانید مقاله «آموزش اختصاصی ساخت اپل آیدی در ایران» را مشاهده کنید.
در این آموزش قصد داریم ابتدا به برخی از مزایا و امکانات این سرویس اشاره کنیم:
- ردیابی دستگاه از طریق جیپیاس و نمایش آخرین محلی که از ایفون شما استفاده شده است
- انتقال یک نسخه از تصاویر، مخاطبین و یادداشتها به اکانت آیکلاد
- امکان تهیه یک نسخه پشتیبان از تمامی اطلاعات داخل گوشی و حفظ آن در اکانت آیکلاد
*لازم به ذکر است که برای ورود به اکانت آیکلاد علاوه بر اپل آیدی، رمز عبور شما هم ضروری است. پس رمز اپل آیدی خود را هیچوقت فراموش نکنید.
مرحله 1- ابتدا از منوی دستگاه خود وارد بخش تنظیمات (Setting) شوید.
مرحله 2- همانطور که در تصویر میبینید، گزینه آیکلاد در 2 نسخه آخر آیاواس به بالای منوی تنظیمات انتقال داده شده است. همانند تصویر، برای ورد به تنظیمات آی کلاد گزینه اول (Sign in to your iphone) را لمس کنید.
مرحله 3- در این مرحله برای فعال کردن اکانت آیکلادتان باید اپل آیدی و رمز عبورتان را وارد کنید سپس گزینه Sign In را لمس کنید. (توجه داشته باشید که همه افرادی که به اپل آیدی و رمز عبور شما دسترسی داشته باشند میتوانند به اطلاعاتی که در آی کلاد ذخیره میکنید هم دسترسی داشته باشند، بنابراین رمز عبور اپل آیدی خود را فقط نزد خودتان نگه دارید.)
مرحله 4- در این مرحله احتمالا با پیغامهای زیر مواجه میشوید و از آنجایی که امکان استفاده از سیستم تایید هویت دومرحلهای در ایران وجود ندارد، باید ابتدا «Other Options» و در پنجره بعدی گزینه «Don’t Upgrade» را انتخاب کنید.
نکته: اگر با تصویر زیر مواجه شدید یعنی در حال حاضر در آیکلاد شما یک سری مخاطب ذخیره شده است که با زدن گزینه «Merge» مخاطبین داخل آیکلادتان به لیست مخاطبین داخل دستگاه انتقال داده میشوند و در صورت انتخاب گزینه «Don’t Merge» از انتقال این مخاطبها جلوگیری خواهد شد.
مرحله 5- پس از چند ثانیه وارد چنین صفحهای خواهید شد که نشان میدهد با موفقیت اپل آیدی خود را وارد کردهاید. با لمس گزینه «iCloud» وارد اکانت آی کلادتان شوید.
*نکته: اگر پایین همین صفحه را مشاهده کنید، همانند تصویر ممکن است لیستی از دستگاههای مختلف را مشاهده کنید. این لیست در اصل دستگاههایی که از اپل آیدی شما استفاده میکنند را نشان میدهد. در صورت تمایل میتوانید روی هر کدام از آنها کلیک کرده و سپس گزینه «Remove from Account» را لمس کنید تا از لیست شما خارج شوند. (اگر میخواهید کسی به غیر از خودتان از اپل آیدی شما استفاده نکند و به اطلاعات آیکلاد شما دسترسی نداشته باشد، بهتر است سریعا رمز عبور اپل آیدی خود را تغییر دهید).
مرحله 6- پس از انتخاب گزینه iCloud، مانند تصویر زیر با یک نمای کلی از اکانت آیکلادتان مواجه خواهید شد. ابتدا در بالای صفحه میتوانید فضای کلی و حجم اشغال شده آیکلادتان را مشاهده میکنید. ضمنا با لمس گزینه «Manage Storage» که در زیر آن قابل مشاهده است، میتوانید اطلاعات مرتبط با اپلیکیشنهای مختلف که در آیکلادتان ذخیره شدهاند را مدیریت و یا حذف کنید.
با فعال کردن گزینههایی که در تصویر مشاهده میکنید (تصاویر، ایمیلها، مخاطبین، تقویم، یادداشتها، بکآپ و غیره)، این اجازه را به آنها می دهید که اطلاعاتشان را به صورت اتوماتیک در آیکلاد شما ذخیره کنند. اما از آنجایی که اکثر کاربران با محدودیت حجم اینترنت مواجه هستند، ترجیح میدهند انتقال اتوماتیک اطلاعات (علیالخصوص تصاویر) به آیکلادشان را غیرفعال کنند. در کل فعال کردن یا غیرفعال کردن هریک از این گزینهها کاملا به تصمیم خودتان بستگی دارد.
اگر کمی صفحه را به پایین بکشید، گزینه «iCloud Drive» را هم خواهید دید که با فعال کردن آن میتوانید از منوی اصلی گوشی به فایلها و تصاویری که در آیکلادتان ذخیره کردهاید دسترسی داشته باشید. برای دسترسی به این برنامه وارد منوی اصلی دستگاهتان شده و اپلیکیشن Files را انتخاب کنید.
نکته: دسترسی به تمامی اطلاعاتی که در تنظیمات آی کلاد آنها را فعال کردید از طریق برنامه Files ممکن نیست و تنها میتوانید به تصاویر و یک سری فایلها که خودتان مستقیما در آیکلاد ذخیره کردهاید دسترسی داشته باشید. اطلاعاتی که در آیکلادتان ذخیره شوند تنها زمانی قابل استفاده خواهند بود که بخواهید از اپل آیدی فعلی برروی یک دستگاه اپلی جدید استفاده کنید. برای مثال زمانی که آیفون جدید خریداری میکنید، پس از وارد کردن همین اپل آیدی و رمز عبور، تمامی اطلاعاتی که قبلا و از طریق دستگاه قبلیتان در آی کلاد ذخیره کرده بودید (تصاویر، مخاطبین، ایمیلها و غیره، وارد آیفون جدیدتان خواهند شد.
آموزش انتقال تصاویر به آیکلاد به صورت دستی:
اگر به دلیل محدودیت در حجم اینترنت مایل نیستید تمامی تصاویرتان را به اکانت آیکلاد انتقال دهید، میتوانید با استفاده از روش زیر تصاویر انتخابی خود را به «iCloud Drive» انتقال دهید و از طریق اپلیکیشن Files به راحتی به آنها دسترسی داشته باشید.
مرحله 1- ابتدا از طریق منوی اصلی وارد برنامه Photos شوید.
مرحله2- تصویر یا تصاویر مورد نظرتان را انتخاب کرده سپس گزینه پایین سمت چپ را طبق تصویر زیر انتخاب کنید.
مرحله3- در این مرحله گزینه «Save to Files» را که در پایین صفحه مشاهده میکنید لمس کنید.
مرحله 4- با ورود به برنامه Files خواهید دید که عکس مورد نظر وارد اکانت آیکلادتان شده است.
دسترسی به آیکلاد از طریق وب
نکته مثبت استفاده از آیکلاد از طریق وب این است که پس از ورود به اکانت آیکلادتان میتوانید به تمامی اطلاعات از جمله تصاویر، مخاطبین، ایمیلها، یادداشتها و تمامی تصاویر و یادداشتهایی که به صورت دستی در آیکلاد ذخیره کردید، دسترسی کامل داشته باشید. اگر به خاطر داشته باشید، مشاهده اطلاعاتی که بهصورت اتوماتیک در آیکلاد ذخیره شده بودند از طریق دستگاه امکان پذیر نبود.
مرحله 1- ابتدا وارد وبسایت www.icloud.com شوید. پس از ورود با تصویر زیر مواجه میشوید که برای ورود باید اپل آیدی و رمز عبور خود را وارد کنید.
مرحله 2- پس از وارد کردن اپل آیدی و رمز عبور، همانند تصویر پایین وارد منوی اصلی خواهید شد. همانطور که مشاهده میکنید در این منو میتوانید به فایلها و اطلاعاتی که به صورت اتوماتیک و از طریق تنظیمات گوشیتان در آیکلادتان ذخیره کردید، دسترسی داشته باشید آنها را مشاهده و مدیریت کنید.
نحوه استفاده از Find iPhone
در منویی که تصویر آن را در بالا مشاهده کردید، با کلیک بر روی گزینه Find iPhone میتوانید آخرین موقعیت مکانی آیفون خود را بر روی نقشه مشاهده کنید. این گزینه برای مواقعی که گوشی شما به سرقت رفته یا آن را گم کردهاید کاربرد دارد. ضمنا پس از اینکه موقعیت مکانی گوشی شما روی نقشه نمایش داده شد، میتوانید از منوی سمت راست که در تصویر پایین مشاهده میکنید، اطلاعات دستگاهتان را بهصورت آنلاین پاک کرده یا دستگاه را در حالت سرقت (دستگاه بهطور کامل قفل میشود و استفاده از امکانات آن غیرممکن میشود) قرار دهید. همچنین با زدن گزینه Play sound، گوشی شما هرجا که باشد سریعا شروع به زنگ زدن خواهد کرد و از این طریق میتوانید گوشیتان را از لابهلای وسایل منزلتان پیدا کنید!
منبع : آیتیایران

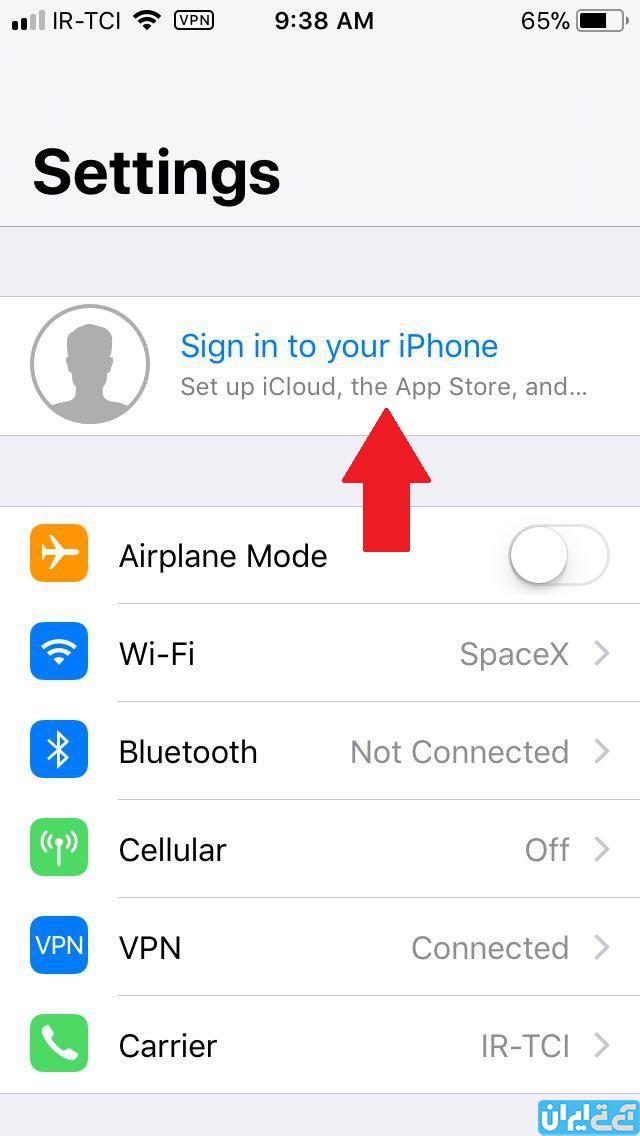
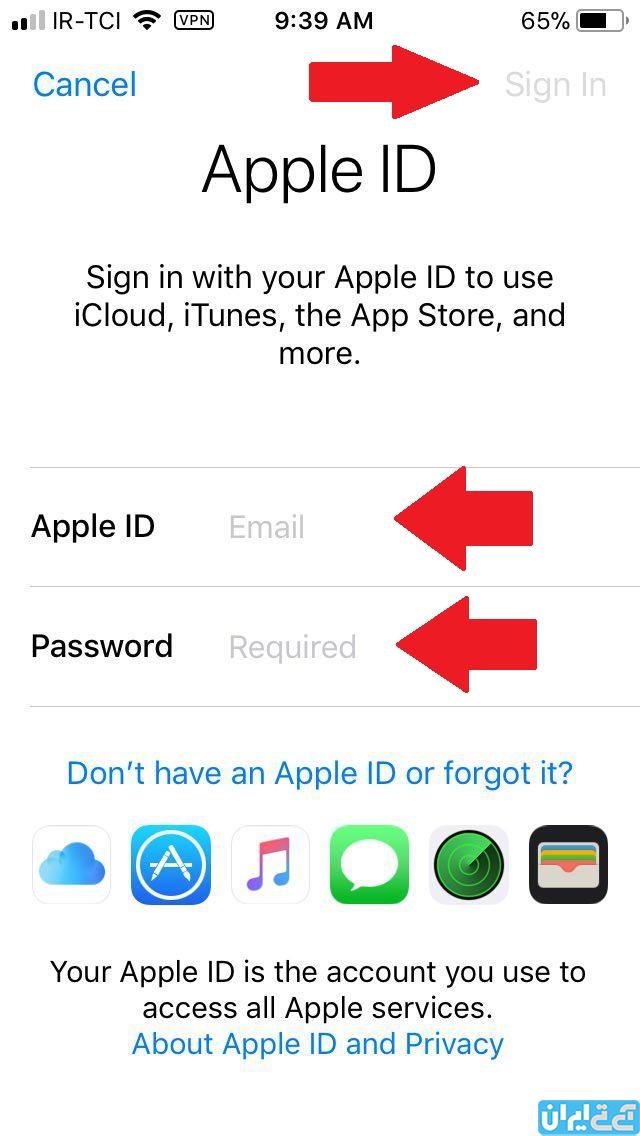
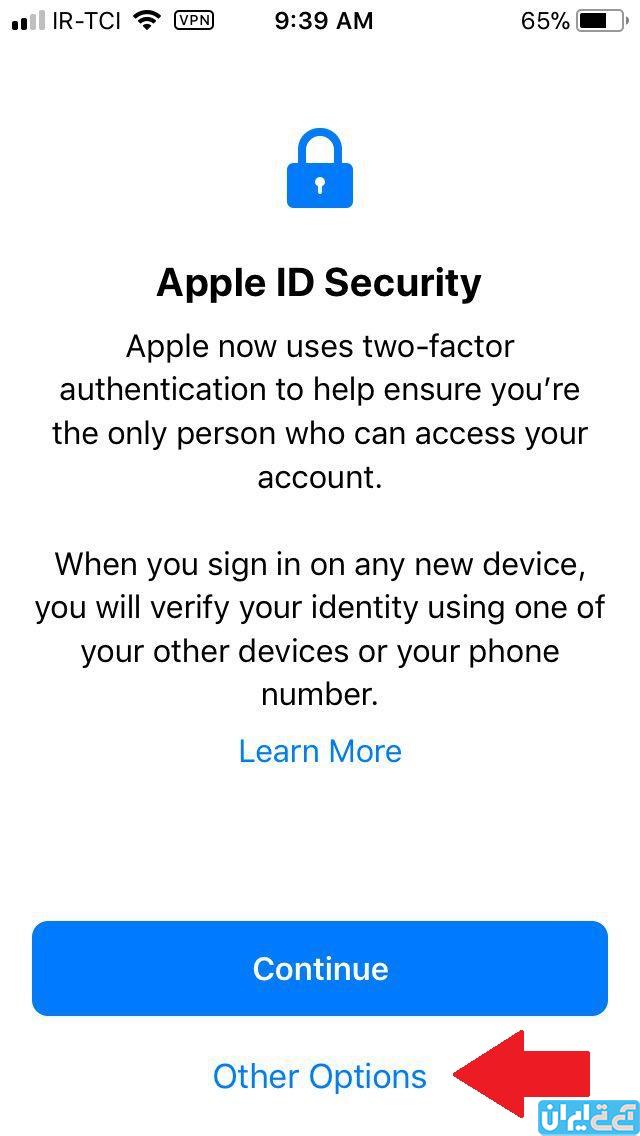
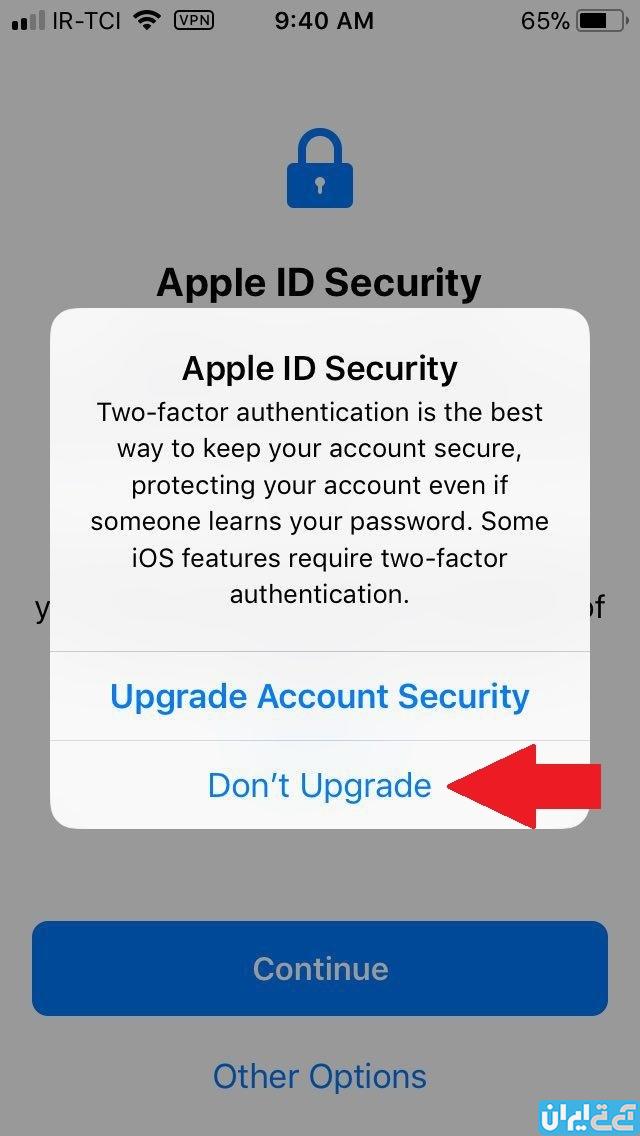
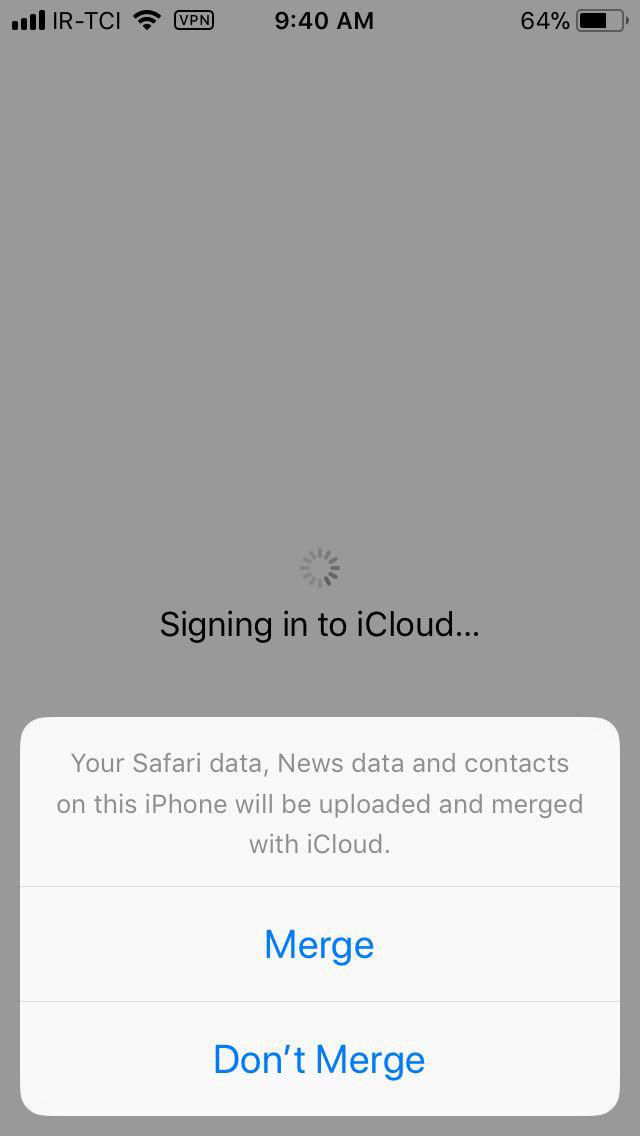
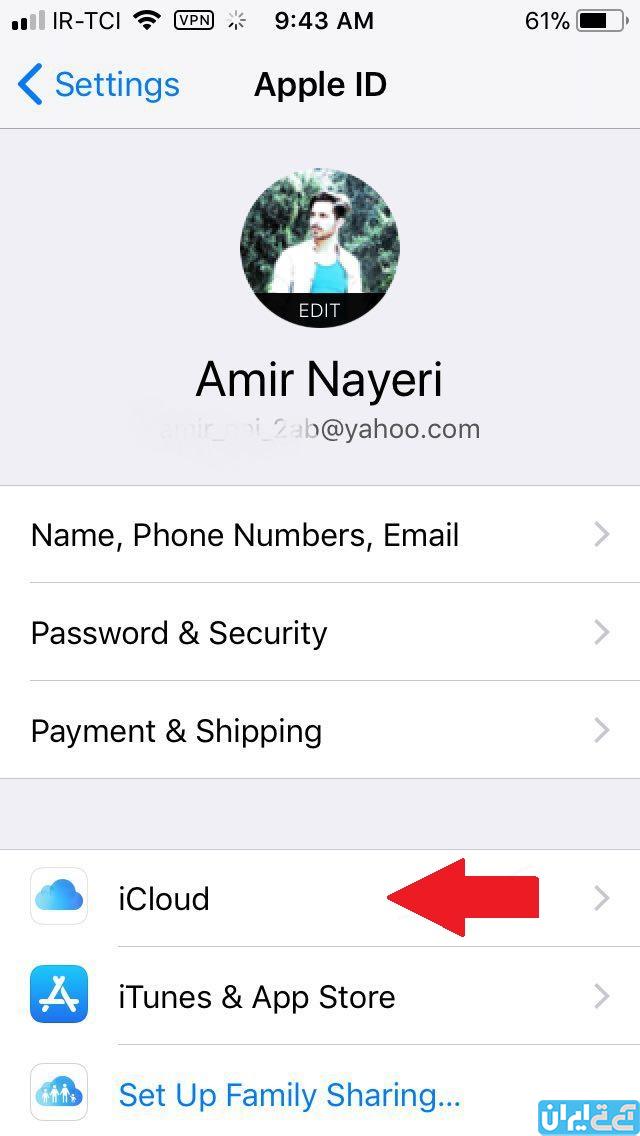

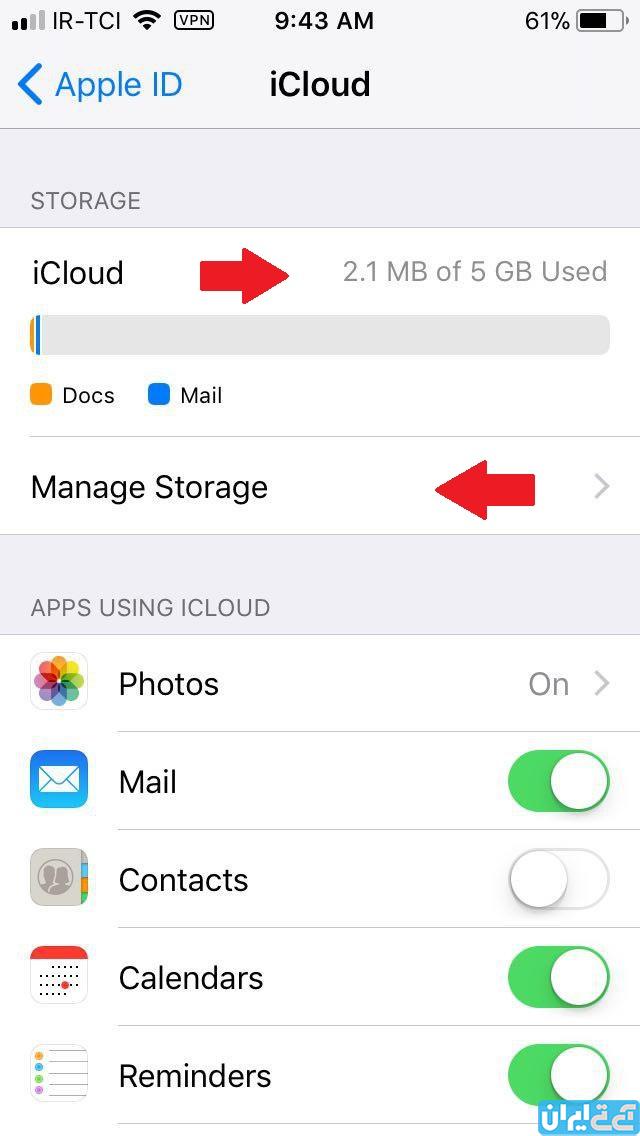
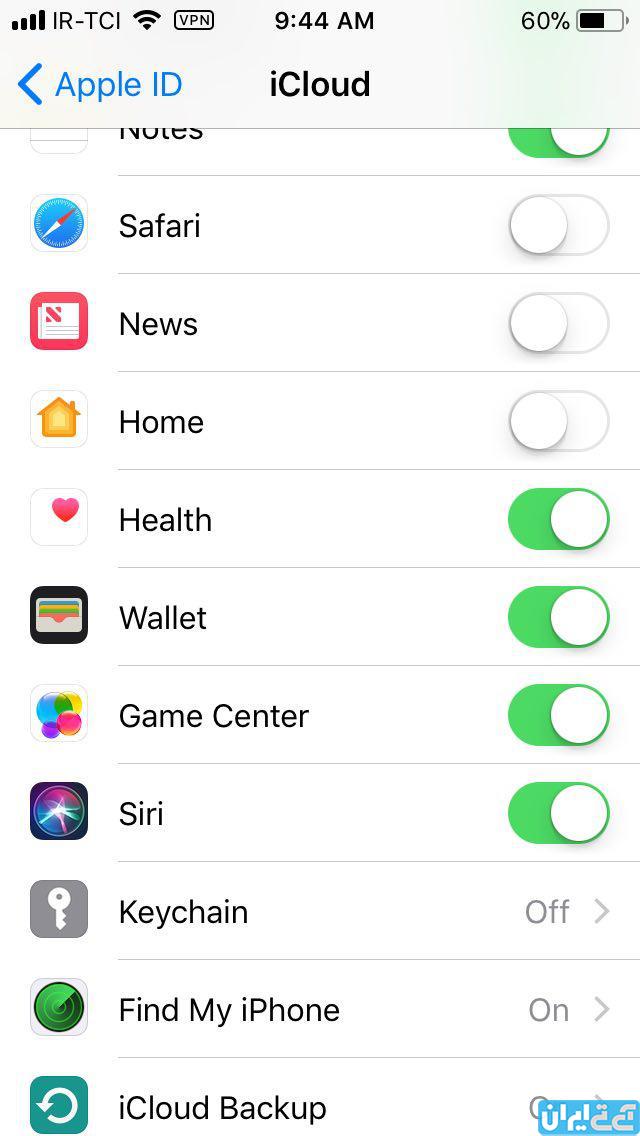
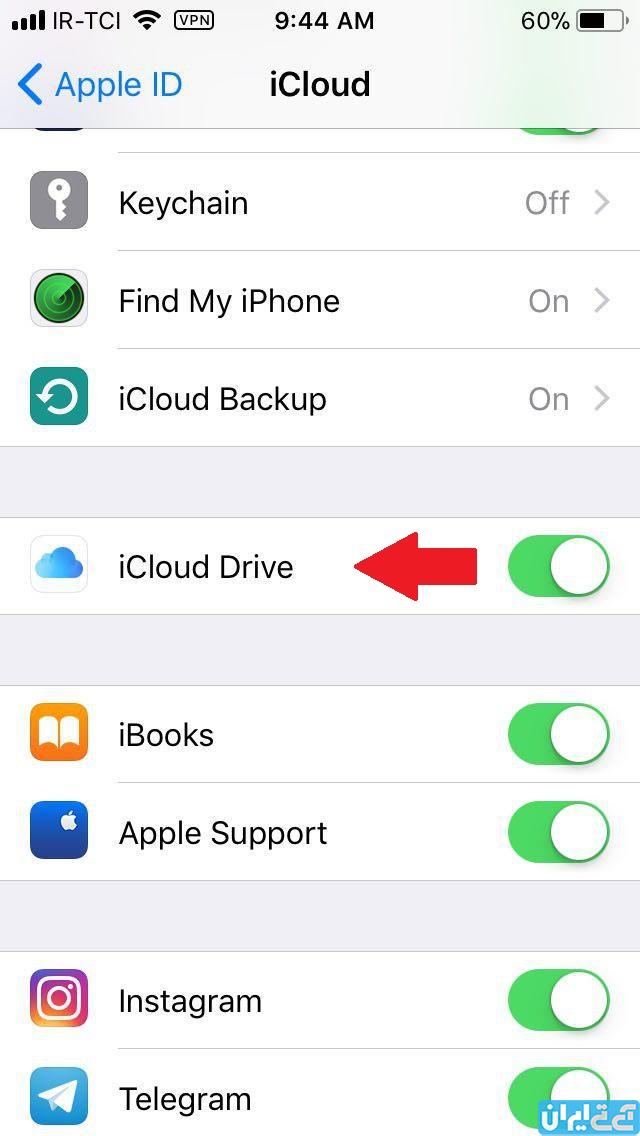

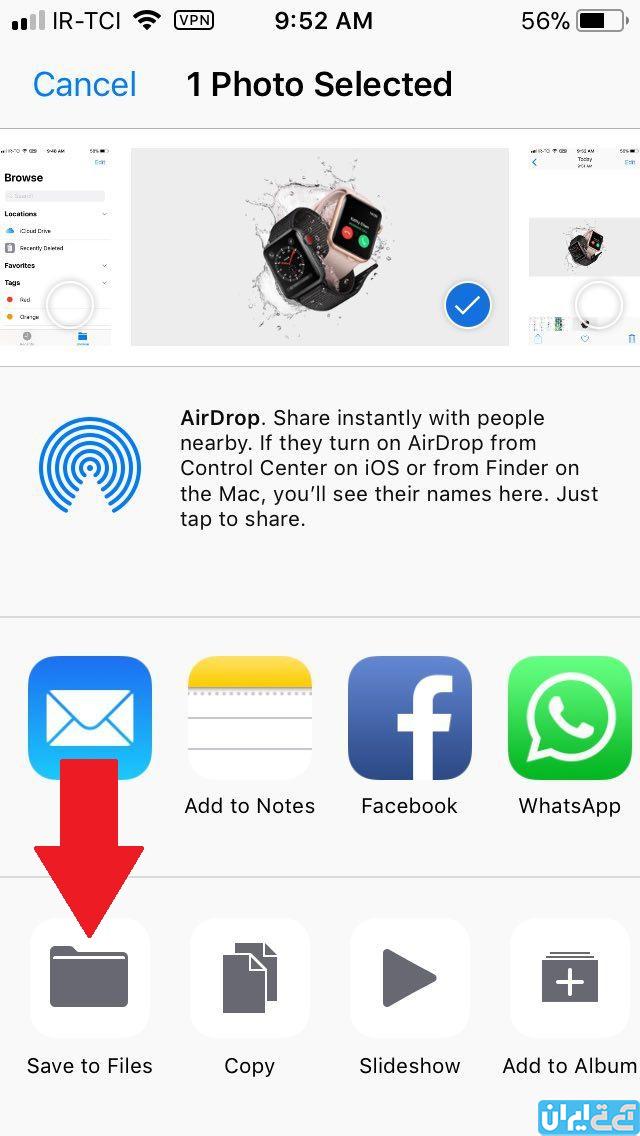

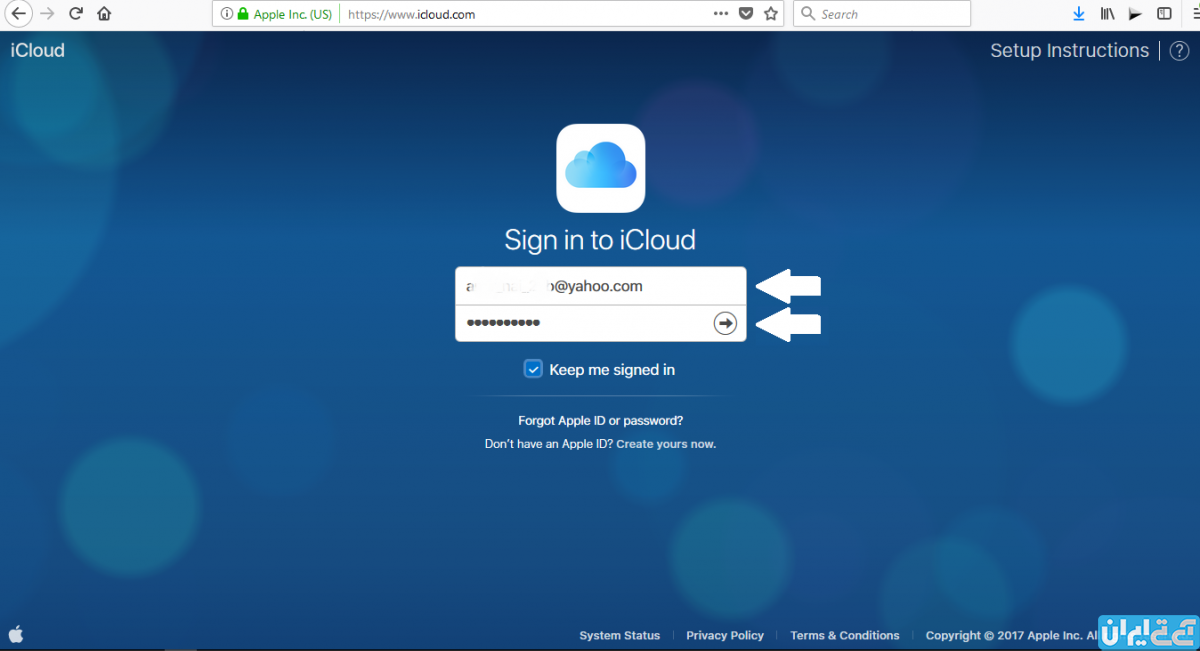
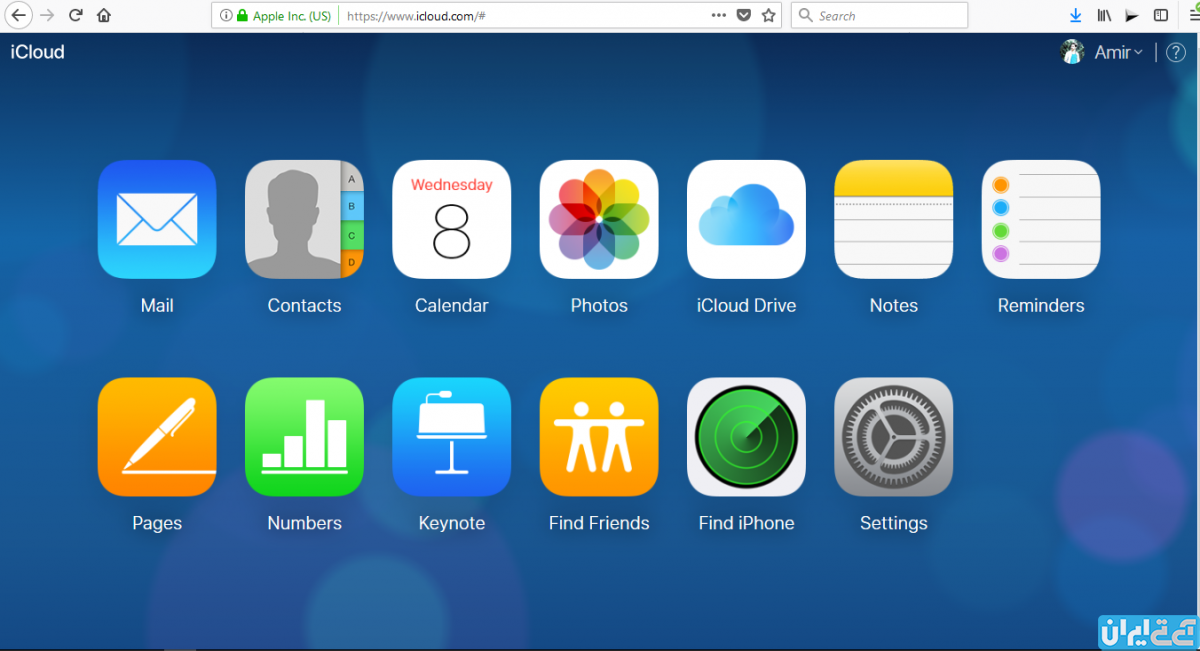
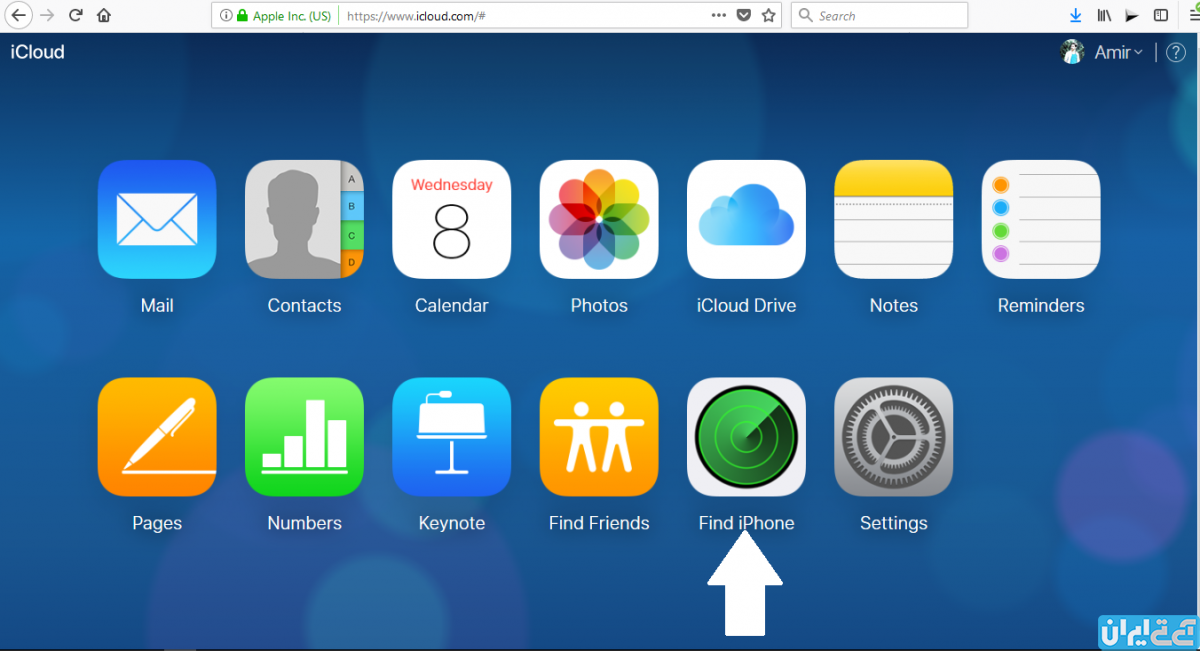
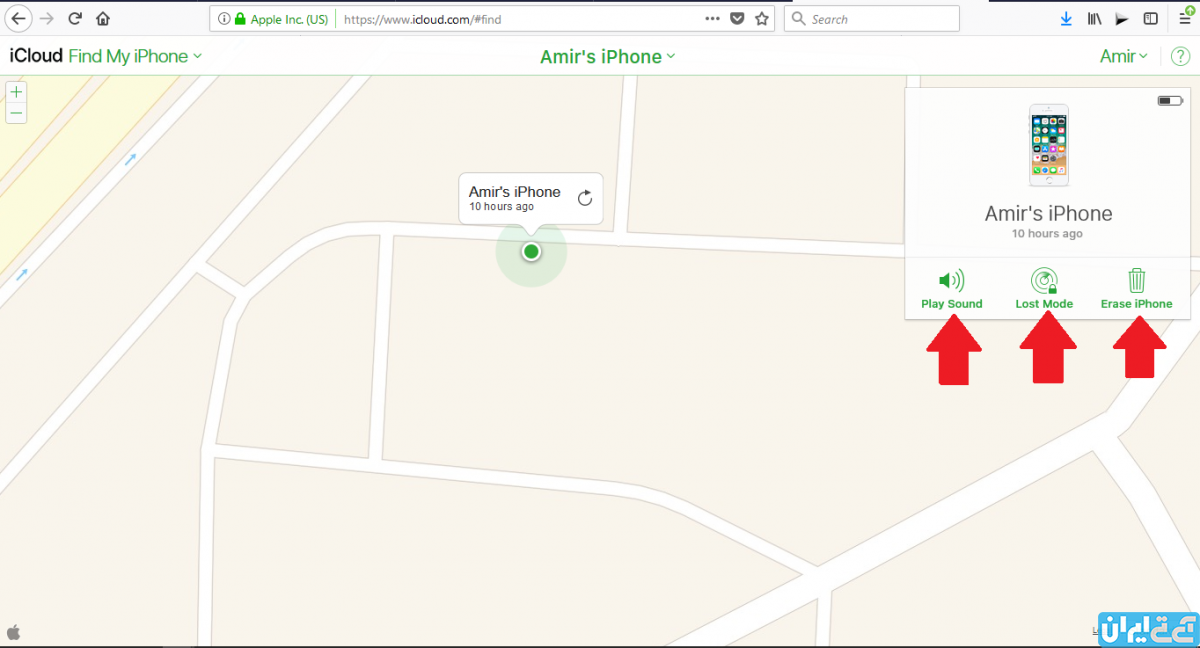


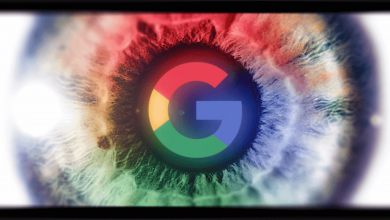

عالی بود سپاسگزارم