این 6 تنظیم را در ویندوز 10 اعمال کنید
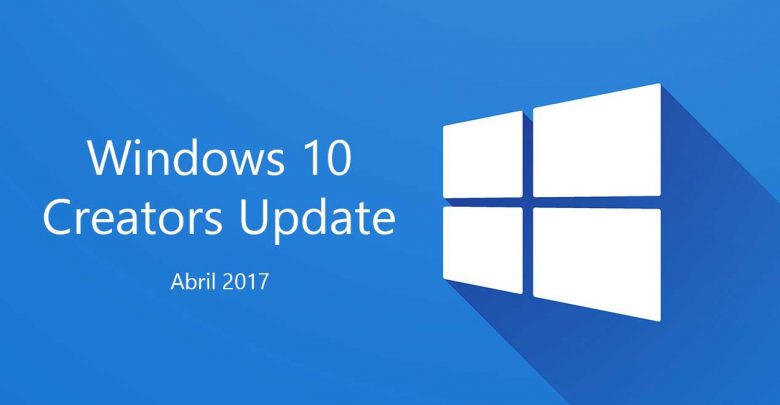
در آخرین نسخه به روزرسانی Windows 10 Creators Update، دو نمونه تنظیمات صفحه نمایش نیز اضافه شده است که تصویر را در لپتاپ یا پیسی شما دلنشینتر جلوه میدهد. این دو تنظیمات را برای ویندوز 10 در ادامه معرفی میکنیم.
1- از نور Night Light هنگام شب بهره ببرید
نگاه کردن یا زل زدن به نور غیر طبیعی صفحه نمایش ابزارهای دیجیتالی هنگام شب، میتواند ساعت بیولوژیکی بدن را تغییر دهد و از داشتن خواب راحت برای کاربر جلوگیری کند. گوشیهای هوشمند جدید به قابلیتی مجهز هستند که هنگام شب نور ملایمتری ارائه میدهند و حالا نوبت ویندوز 10 است که قابلیت مشابهی ارائه کند.
در نسخه به روزرسانی Creators Update، قابلیتی اضافه شده که شدت نور ساطع شده از صفحه نمایش را کمتر میکند. برای استفاده از این قابلیت به قسمت تنظیمات یا Setting ویندوز خود بروید Setting>System>Display( و یا روی دسکتاپ خود راست کلیک کرده و گزینه Display Setting یا تنظیمات صفحه نمایش را انتخاب کنید). در مرحله بعد به روی گزینه Night Light setting یا تنظیمات نور شب کلیک کنید و از نور ملایم و گرم تر صفحه نمایش در هنگام تاریکی هوا بهره ببرید. میتوانید زمان اجرای این قابلیت را به صورت دستی تنظیم کنید مثلا با غروب کردن خورشید فعال شود و یا هر ساعت خاص دیگری که مد نظر شماست اعمال شود. گزینه Night Light همچنین از طریق Action Center نیز فعال میشود.
2- برنامههای قدیمی را با DPI ارتقا دهید
به تعداد نقطهها یا پیکسلهایی که در طول یک اینچ از صفحه نمایش نشان داده میشود، DPI گفته می شود( Dots per Inch).
زمانی که شما صفحه نمایش خود را به قابلیت 4K ارتقا میدهید، ممکن است برخی برنامهها با کیفیت بالا نشان داده نشوند زیرا بسیاری از برنامهنویسان هنوز برای برنامههای خود، نسخه به روز رسانی برای پشتیبانی از این قابلیت ارائه نکردهاند. در نسخه Creators Update راه حلی برای این مسئله در نظر گرفته شده است و کاربران میتوانند تنظیمات DPI را برای هر برنامه به صورت جداگانه تنظیم کند تا تصویر با کیفیت بهتری به روی صفحه نمایشهای با رزولوشن بالا نشان داده شوند.
برای برنامههایی که در ویندوز 10 تصویر شفافی نشان نمیدهند، به روی آیکون برنامه راست کلیک کنید و گزینه Properties را انتخاب کنید. به روی نوار Compatibility کلیک کنید و گزینه Override high DPI scaling behavior را تیک بزنید و بعد System (Enhanced) را از منوی پایین انتخاب کنید.
3- تنظیم اندازه متون، آیکونها و برنامهها
اگر برای خواندن متنها، تشخیص آیکونها و استفاده از برنامهih به دلیل صفحه نمایش با رزولوشن بالای خود مشکل دارید، به قسمت Scaling Option در ویندوز 10 سر بزنید. در قسمت تنظیمات صفحه نمایش، گزینهای به عنوان Scale & Layout وجود دارد. ویندوز به صورت پیشنهادی درصدی را معرفی کرده است اما کاربر میتواند از گزینههای ارائه شده موارد دیگر را نیز با توجه به سلیقه خود انتخاب کند.
4- از رزولوشن اصلی صفحه نمایش خود استفاده کنید
تا حد ممکن تلاش کنید که از رزولوشن پیشنهادی ویندوز 10 استفاده کنید که به آن Recommended Resolution یا رزولوشن پیشنهادی گفته میشود. این تنظیمات، بالاترین رزولوشنی است که دستگاه شما به آن جواب میدهد. اگر رزولوشن پایینتر را انتخاب کنید، تصاویر با کیفیتی مشاهده نخواهید کرد.
5- رنگ ها را درجه بندی کنید( Color Calibration)
ویندوز 10 ابزار درجه بندی رنگها دارد که در قسمت Control Panel وجود دارد. گزینه Calibrate Color Display را انتخاب کنید و ویژگیهایی از قبیل نور، کنتراست و دیگری ویژگیهای کیفیتی رنگ در تصویر ارائه شده توسط صفحه نمایش خود را بررسی کنید.
این ابزار قبل از اعمال تغییرات، نمونه آزمایشی آن را به شما نشان میدهد تا بهترین نتیجه را اعمال کنید.
6- تنظیمات متن
بعد از استفاده از ابزار تنظیمات رنگ، گزینه ClearType Tuner نمایش داده میشود. این قابلیت مثل این است که به دکتر چشم مراجعه کنید و میزان بینایی خود را بسنجید. این قسمت 5 نمونه از یک متن را نشان میدهد و شما بهترین و شفافترین گزینه را انتخاب می کنید تا خواندن متون، بیش از قبل برایتان رضایت بخش شود.
منبع : آی تی ایران
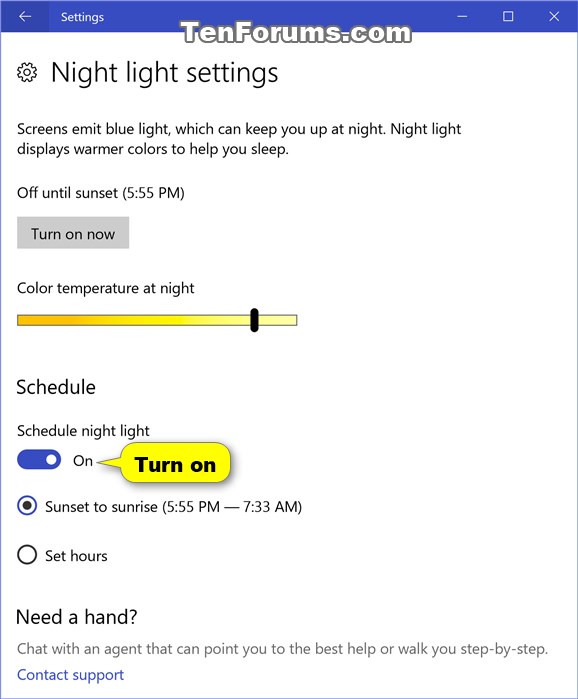

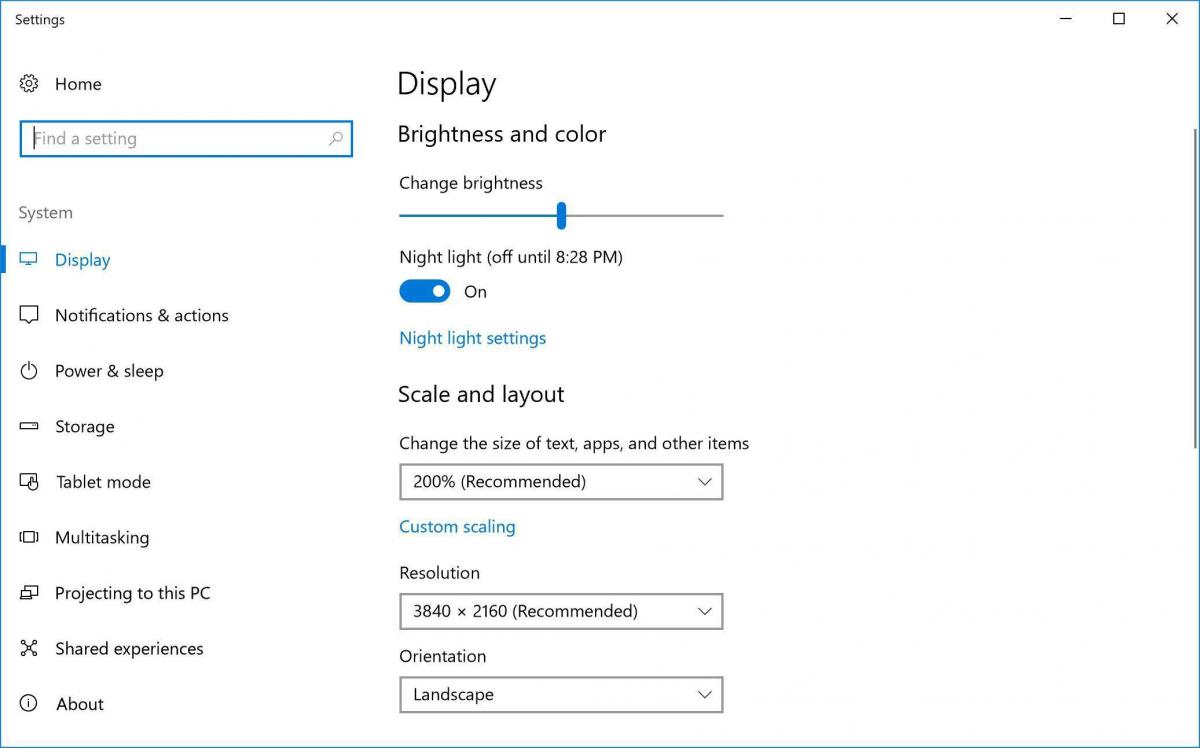
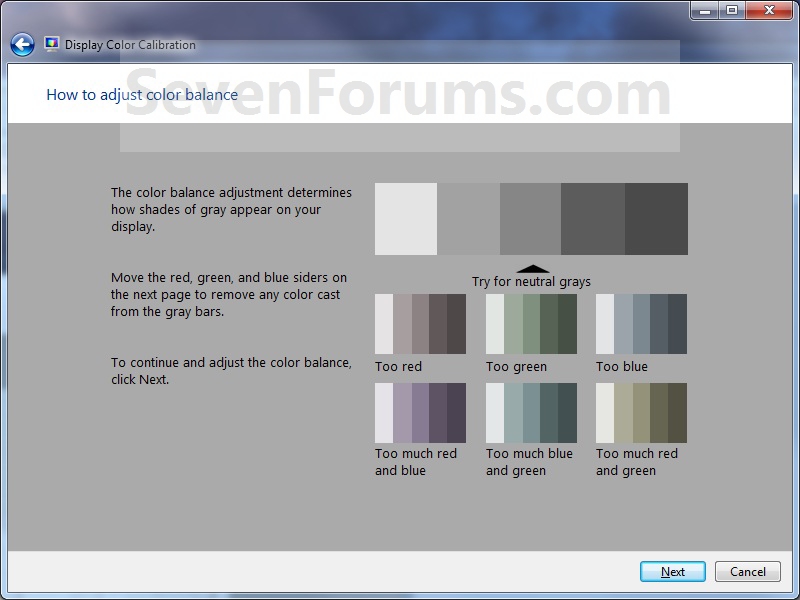



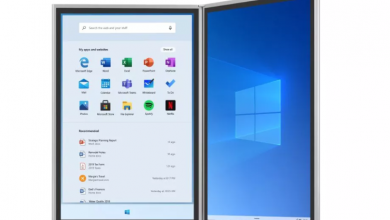
سلام ببخشید من لپتابم هنگ کرد خاموشش کردم وقتی روشنش کردم همه ایتم هاش کشیده شده باید چیکار کنم لپتابم ویندوز ۷
نور صفه نمایش کامپیوترم موقع فیلم دیدن ب طور خودکار کم و زیاد میشه.چجوری میتونم غیر فعالش کنم؟؟
‘
سلام چگونه میشود که یک دسکتاپ جداگانه ساخت که وقتی جای برنامه را یا بکگراند صفحه نمایش را تغییر میدهیم در دسکتاپ جدید اتفاق نیفتد.
ویندوز10 64 بیت
فقط نگیر که باید یه یوسر دیگه درست کنم چون خیلی زمان تغییر زیاده
باتشکر
سلام رزولوشین ویندوز کامپیوتر من هر کاری میکنم همش خاموشه هر کاری میکنم رزولیشن درست نمیشه وهمهچراغ هاش خاموشه چکار کنم الان همه گزینه هاش بی تحرکه
سلام ویندوز من ده است درایور نصب کردم همه چه درست است ولی روی آیکن مای کمپیوتر راست کلیک میکنم تااونجاش باکیفته نوشته هاش ولی وقتی روی منیج کلیک میکنم بی کیفیت میشه نوشته هاش ودرایور ها هم بی کیفیت نشان میده البته رزلوشن را بزرگ کردم یعنی 125
لطفا راهنمای کنید
سلام من قبل از اپدیت صفحه کامپیوترم2kبود ولی بعد اپدیت جز فول اچ دی گزینه نداره باید چیکار کنم ممنون میشم جواب بدین
بعد اپدیت جدید کیفیت تصویر کامپیوترم به شدت اومده پاییین . چیکار باید بکنم ؟
سلام من ویندوز ده رو نصب کردم و تمامی درایو هارو دانلود و اپدیت کردم …. تمام راه هایی ک گفتینو رفتم ولی بازم بعضی برنامه ها بعضی تب ها مخصوصن تبی ک برای نصب برنامه جدید باز میشه ب شدت کیفیتش پایین هستش..حتی مثلا تو کروم و فایرفاکس هم بعضی از سایتا با کیفیت پایین باز میشن…ممنون میشم کمک کنید
ا عرض سلام.
بنده ویندوز 10 رو تغییر دادم و کل درایوراشو با دقت نصب کردم و همگیشون نصب شدن بدون مشکل.
ولی صفحه دسکتاپ رو هر کاری میکنم از کش اومدن برنامه ها خارج نمیشه.
من فکر کنم شما باید کلیک راست بکنیview قسمت اول گزینه ی 1 یعنی بزرگ شدن گزینه ی دوم یعنی متوسط شدن و گززینه ی اخر یعنی کوچک شدن موفق باشی
سلام برای لب ت ها ویندوز جدید نصب نکنید مشکل دار هستش فقط رد استون 2
با عرض سلام.
بنده ویندوز 10 رو تغییر دادم و کل درایوراشو با دقت نصب کردم و همگیشون نصب شدن بدون مشکل.
ولی صفحه دسکتاپ رو هر کاری میکنم از کش اومدن برنامه ها خارج نمیشه. اصلا گزینه های موجود مربوط به سایز دسکتاپ خاموشه و به رنگ سفید کم رنگ در اومده.
ویندوز 10 نصب کردم 2019 اخریین ورژن و آپدیتش کردم به وسیله نت
دوست عزیز شما باید کلیک راست بکنی و گزینه ی view گزینه ی1 یعنی بزرگ 2 متوسط3 کوچک موفق باشی😀✔✔😊😊😊😊😊😊😊
زر نزن بی پدر
سلام. ببخشید بنده وین ۱۰ نصب کردم . کابل اچ دی ام آی وصل کردم به تلویزیون فول اچدی.صفحه در تلویزیون کوچک میباشد. وتنظیمات رزولوشن فقط دوگزینه با کیفیت ۱۲۰۰ به پایین هست . هرکاری میکنم درست نمیشه. آیا مشکل از ویندوزه ؟ یا درایور گرافیک؟
شما اول کلیک راست کن گزینه ی یکی مونده به اخر دیس پلی سیتینگ رو بزنی قسمت سوم نوشته روزلیشن روی اون کیلیک کن و بیشرین روزلیشن رو بزن بعد دوباره به تلوزیون نگاه کن و ببین فرقی کرده یا نه😊😊😊😊😊😊😊
اگر درست شد داخل همین سایت به من اطلاع بده