از سیرتا پیاز Google Photos
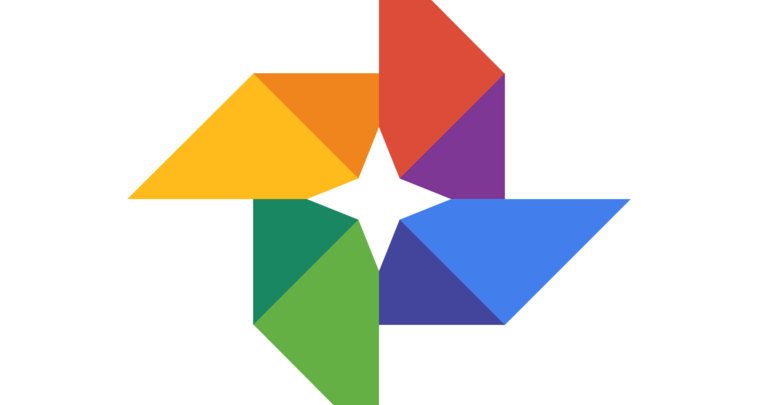
نرمافزار Google Photos شاید در ظاهر امر سرویسی ساده بهمنظور نمایش و یا نهایتا ایجاد نسخه پشتیبان از تصاویر شما باشد اما این نرمافزار با قدرت خارقالعاده توانسته شکاف موجود میان سرویسهای متنوع موجود در دسته فضای ابری، نگهداری آنلاین تصاویر و بهاشتراکگذاری تصاویر را از میان ببرد تا رقیبی قدرتمند برای نمونههایی مانند Flickr، iCloud، دراپباکس و واندرایو به حساب آید.
اکثر کاربران این نرمافزار به خوبی میدانند که Google Photos توانایی ایجاد نسخه پشتیبانی از تصاویر را در سیستمعامل اندروید یا iOS داراست تا پس از ایجاد نسخه پشتیبان، بتوانید از طریق رابط کاربری تحت وب به کتابخانه تصاویر خود دسترسی داشته باشید. احتمالا این را هم میدانید که Google Photos فضای ذخیرهسازی رایگان و نامحدودی را در بهرهگیری از تنظیمات سطح بالا برای محتویات چندرسانهای (محدودیت 16 مگاپیکسلی برای عکسها و رزولوشن تمام اچدی برای ویدئوها) فراهم میکند. این به آن معنا است که برای استفاده از تنظیماتی فراتر از مقادیر یادشده، نیاز به استفاده از فضای ذخیرهسازی گوگل درایو خواهید داشت. اگرچه اکثر سرویسها و خدمات گوگل فوتوز بارها و بارها تشریح شدهاند اما همچنان چندین و چند مورد از استفادههای این نرمافزار، از چشم کاربران مخفی مانده است. با این دید، در ادامه نگاهی خواهیم داشت به قابلیتهایی از این برنامه که احتمالا شما نیز از وجود آنها بیخبر بودهاید.
جستجو بهدنبال افراد، مکانها و اهداف مختلف
Google Photos بهطور خودکار تصاویر آپلود شده توسط شما را براساس موقعیت مکانی و زمانی که در آن عکس را ایجاد کردهاید، سازماندهی میکند. با بهرهگیری از سیستم پیشرفته بررسی تصاویر و بهرهمندی از پایگاه دادهای عظیم شرکت گوگل، این نرمافزار به آسانی میتواند سوژههای موجود در تصاویر را شناسایی کند. با این تفاسیر، قابلیت جستجو در میان تصاویر شما برای یافتن سوژههای مختلف (مثلا مراسم عروسی که ماه گذشته در آن شرکت کردهاید، عکسهایی که در طول سفر گرفتهاید، عکسهای گرفته شده از حیوانات خانگی، غذا و موارد دیگر) در این برنامه بهخوبی کار میکند. کافی است در این برنامه، آیکون جستجو را در قسمت پایین، سمت راست لمس کرده و سوژه جستجوی خود را در قالب عباراتی مانند Cars,Food,Pet وارد کرده و گزینه Enter یا Search را لمس کنید.
Google Photos از تکنیکهای پیشرفته پردازش تصویر بهمنظور دستهبندی تصاویر و ایجاد ارتباط میان آنها استفاده میکند. تصاویری که بهطور خودکار در یک دسته قرار میگیرند در رابط کاربری اصلی جستجو قرار خواهند گرفت. دستهبندیهایی که در این قسمت مشاهده میکنید، بسته به سوژه عکاسی شده توسط شما، مرتب شدهاند. این دستهها میتوانند مکانهای بازدید شده توسط شما، افرادی که میشناسید و یا سوژههایی مانند غذا، خودرو، موتورسیکلت و موارد دیگر را دربر گیرند.
دستهبندی چهرههای مشابه و برچسب زدن روی آنها
Google Photos ترکیب چهرهها را شناسایی و چهرههای مشابه را با هم و در کنار هم در یک دسته قرار میدهد. با این اوصاف میتوانید کتابخانه تصاویر خود را برای یافتن عکسی خاص از یک نفر جستجو کنید. گروهبندی چهرهها و برچسبزدن آنها (به عنوان مثال استفاده از برچسب “مادر” یا “دوستان”) تنها روی حساب شخصی شما قابل مشاهده خواهد بود و در صورتی که این تصاویر را به اشتراک بگذارید، برای دیگران قابل تشخیص نخواهد بود. بهمنظور ایجاد برچسب برای گروهی خاص از چهرهها کافی است گزینه “Who is this?” که در قسمت بالایی دستهبندی چهرهها قرارگرفته را لمس کنید. حالا نام و یا نام مستعاری را وارد کنید (و یا از میان گزینههای پیشنهادی یکی را انتخاب کنید). پس از برچسب گذاری دستههای مختلف حاوی چهرههای مشابه میتوانید در جعبه جستجو، از این برچسبها استفاده کنید. در صورتی که قصد تغییر و یا حذف این برچسبها را دارید، کافی است منوی “Options” را لمس کرده و گزینه “Edit name label” یا “Remove name label” را انتخاب کنید.
در صورتی که بیش از یک دستهبندی بر اساس چهره برای یک نفر ایجاد شده، امکان ادغام دستهبندیها نیز وجود دارد. به این منظور کافی است یکی از دستهبندیها را نامگذاری کرده و دستهبندی دیگر را هم مجددا با همان نام، نام گذاری کنید. در این حالت، Google Photos از شما سوال میکند که آیا مایل به ادغام این گروهها هستید یا خیر؟ قابلیت دستهبندی گروهی بر اساس چهرهها، بهطور پیشفرض فعال است اما میتوانید در قسمت تنظیمات از در یک دسته قرارگرفتن چهرههای مشابه جلوگیری کنید. به این منظور در قسمت بالا سمت چپ، منوی همبرگری (سهخط افقی) را لمس کرده و گزینه Group similar faces را غیرفعال کنید. هنگامی که این گزینه را غیرفعال کنید، بهطور خودکار تمامی دستهبندیهای انجام شده بر اساس چهرهها در حساب کاربری شما، مدلهایی که برای دستهبندی ایجاد کردهاید و در نهایت تمامی برچسبها نیز غیرفعال خواهند شد.
تغییر تنظیمات پشتیبانگیری و همگامسازی
همانطور که میدانید عکسها و ویدئوهای شما در قالب استفاده از Google Photos در داخل حساب کاربریتان پشتیبانی خواهند شد. با این وجود میتوانید حساب کاربری مورد استفاده، تصاویری که باید نسخه پشتیبان از آنها تهیه شود و موارد دیگر را در قسمت تنظیمات Google Photos بهطور دستی مشخص کنید. به این منظور کافی است از قسمت بالا، سمت چپ، منوی همبرگری را لمس کرده و گزینه Settings و پس از آن Backup and Sync را لمس کنید. در ادامه به توضیح زیرشاخههای موجود در این قسمت خواهیم پرداخت.
Active account: بهمنظور تغییر حساب گوگلی که از آن بهمنظور ذخیره عکسها و ویدئوها استفاده میکنید کافی است نام حساب را لمس تا امکان تغییر آن فراهم شود.
Upload size: در این قسمت میتوانید تنظیمات را میان دو حالت High Quality و Original قراردهید. با استفاده از تنظیمات High Quality میتوانید نسخه پشتیبانی در قالب حجم بدون محدودیت از عکسها و ویدئوها را در اختیار داشته باشید. این گزینه برای افرادی مناسب است که به کیفیت، اهمیت زیادی نمیدهند اما خواهان محتویاتی هستند که برای چاپ و به اشتراکگذاری، سطح کیفی مطلوبی داشته باشد. با انتخاب گزینه Original، فضای ذخیرهسازی محدود (15 گیگابایت) دریافت خواهید کرد اما در صورتی که به کیفیت اصل و بدون تغییر عکسها (به عنوان مثال آنهایی که با استفاده از دوربین DSLR گرفتهاید) اهمیت میدهید، این گزینه مناسب شما خواهد بود. با لمس گزینه Upload Size میتوانید تنظیمات کیفیت را تغییر دهید اما درنظر داشته باشید که اگر تنظیمات را به گزینه Original تغییر دهید باید فضای ذخیرهسازی کافی در حساب کاربری خود داشته باشید.
Backup photos: در این قسمت میتوانید مشخص کنید که فرایند ایجاد نسخه پشتیبان تنها درحالتی که از اینترنت وایفای بهره میبرید انجام گیرد یا در هر دو حالت بهرهگیری از وایفای و استفاده از دیتای همراه صورت پذیرد. در صورتی که قصد ایجاد نسخه پشتیبان از ویدئوها را هم دارید باید گزینه Backup all را نیز انتخاب کنید. در نظر داشته باشید که اگر گزینه ایجاد نسخه پشتیبان از طریق دیتای همراه موجود روی سیمکارت را فعال کنید ممکن است هزینههای زیادی متحمل شوید یا بستههای اینترنتی شما سریعا به اتمام برسند.
While charging only: در صورتی که این گزینه را فعال کنید، تنها در زمانی که دستگاه شما به منبع جانبی تامین توان الکتریکی (شارژر یا پاوربانک یا کیسهای ویژه شارژ) متصل باشد فرایند آپلود عکسها و ویدئوها انجام خواهد شد. این گزینه در صورتی که از نظر تامین شارژ دستگاه خود در مضیقه هستید (بهعنوان مثال در سفر) به کمک شما خواهد آمد.
حذف عکسها پس از آپلود
در صورتی که همواره استفاده از گزینه آپلود عکسها روی فضای ابری را درنظر دارید، دیگر نیازی به نگهداری عکسها روی گوشی نخواهد بود. بهمنظور راحتتر کردن فرایند حذف عکس ها از روی دستگاه، Google Photos گزینهای را بهمنظور حذف خودکار عکسها و ویدئوها از روی گوشی، پس از آپلود آنها به فضای ابری پیش روی شما قرار میدهد. تا پیش از این، استفاده از این قابلیت تنها در صورتی ممکن بود که حالت ایجاد نسخه پشتیبان را روی تنظیمات Full original resolution قرار میدادید (که البته با پرداخت هزینه از سوی شما روی سرویس گوگل درایو همراه بود) اما در حال حاضر با استفاده از گزینه “High quality” نیز بهکارگیری این قابلیت ممکن شده است. دستیار هوشمند موجود در برنامه Google Photos با عنوان “Assistant” نیز گزینهای را بهمنظور حذف تصاویر از فضای ذخیرهسازی دستگاه شما پیش رویتان قرار میدهد. در صورتی که پاسخ مثبت به این گزینه بدهید، اطلاعاتی در خصوص اینکه با حذف عکسها چهمیزان فضای آزاد در اختیار شما قرار خواهد گرفت، پیش روی شما قرار میگیرد.
در صورتی که گزینه پشتیبانگیری و همگامسازی همیشه روشن باشد میتوانید بهطور دستی هم عکسها و ویدئوهایی که روی گوشی وجود دارند را حذف کنید.
ایجاد نسخه پشتیبان از عکسهای موجود در برنامههای دیگر
اگرچه قابلیت ایجاد خودکار پشتیبان در Google Photos قابلیتی کاربردی است اما بهطور خودکار تنها از عکسهایی که با برنامه پیشفرض دوربین گرفته شده، نسخه پشتیبان ایجاد میکند. در صورتی که قصد دارید از عکسهای موجود در برنامههایی مانند اینستاگرام، واتساپ، وایبر و برنامههای دیگر نسخه پشتیبان تهیه میکنید تنها کافی است محل پوشه ذخیره عکس برای برنامههای یادشده را بدانید.
به این منظور کافی است برنامه Google Photos را اجرا کرده، منوی همبرگری را لمس کرده و گزینه Device Folders را لمس کنید. در این قسمت میتوانید پوشههای مختلف که در واقع تصاویر مربوط به برنامههایی مانند فیسبوک، اینستاگرام، نرمافزارهای پیامرسان مانند تلگرام و یا حتی اسکرینشاتها را در خود جای دادهاند را مشاهده کنید. در این قسمت میتوانید پوشههایی که باید در فرایند پشتیبانگیری دخیل شوند را برگزینید. در صورتی که قصد ندارید نسخه پشتیبان از پوشهای تهیه شود، کافی است نمایه موجود در مقابل آن را به صورت ابری که یک خط روی آن کشیده شده قرار دهید. طبیعتا با لمس مجدد، این نمایه تغییر شکل داده و پشتیبانگیری از پوشه یادشده به لیست تعیین شده اضافه خواهد شد.
علاوه بر این میتوانید از قسمت Settings با لمس گزینه Backup and sync گزینه Choose folders to backup… را لمس کرده و پوشههایی که قصد ایجاد نسخه پشتیبان از آنها دارید را انتخاب کنید. درنظر داشته باشید که این گزینه تنها روی دستگاههای اندرویدی قابل استفاده است.
پینچ بهمنظور تغییر سبک نمایش
مطمئنا شما با عمل پینچ (نیشگون گرفتن) تصاویر بهمنظور بزرگنمایی و یا بازگرداندن بزرگنمایی به حالت اولیه آشنا هستید اما این عمل در Google Photos قابلیتهای دیگری را نیز به همراه دارد. بهطور پیشفرض، این برنامه تصاویر را در قالب نمایش روزانه تصاویر بندانگشتی بر اساس حروف الفبا پیش روی شما قرار میدهد اما گزینههای دیگری مانند نمایش ماهیانه و یا سبک نمایش “Comfortable” که در واقع نمایش تصاویر بهصورت تمام عرض روی صفحهنمایش است نیز پیش روی شما قرار گرفتهاند. پینچ کردن در Google Photos در قالب بهرهگیری از سبک مشخصی از نمایش تصاویر میتواند تصویر را بهصورت مستقل بازکرده و پینچ کردن به صورتی که قبلا برای کوچککردن تصاویر استفاده میشد نیز میتواند عکس را از حالت نمایش تمام صفحه به نمایش در حالت لیستی بازگرداند. کشیدن انگشت به سمت بالا یا پایین در حالت نمایش تمام صفحه تصویر نیز تاثیرات مشابهی خواهد داشت.
انتخاب چند تصویر با یکبار لمس
تصور کنید قصد انتخاب صد عکس از مجموعه تصاویر موجود در گالری گوشی خود را دارید و طبیعتا مجبور به صدبار لمس صفحهنمایش خواهید بود. بدنیست بدانید Google Photos امکان انتخاب چندین عکس بهطور همزمان را برای کاربر فراهم میکند. هنگامی که در حال مشاهده تصاویر در برنامه Google Photos هستید کافی است انگشت خود را روی هر یک از تصاویر مورد نظر قراردهید و شروع به انتخاب یک عکس کنید. حالا در این حالت میتوانید بدون برداشتن انگشت خود از روی صفحه، با کشیدن به سمت بالا، پایین، چپ و راست به انتخاب ردیفی عکسها اقدام کنید. در فضای وب میتوانید این عمل را با نگهداشتن کلید شیفت انجام دهید.
بازگرداندن تصاویر حذف شده
در صورتی که بهطور تصادفی و یا به اشتباه تصویری را حذف کردهاید و یا نظر شما پس از لمس گزینه حذف تصاویر، تغییر کرد، نگرانی به خود راه ندهید زیرا Google Photos پس از حدف تصاویر، آنها را حداقل برای مدت 60 روز در سطل بازیافت نگهداری میکند. بهمنظور بازگردانی این تصاویر کافی است به پوشه Trash رفته، عکس مورد نظر که قصد دارید آنرا پس از حذف، بازیابی کنید را انتخاب و انگشت خود را روی آن نگه داشته و از قسمت بالا، سمت راست، فلش ریاستور یا بازگردانی را لمس کنید. علاوه بر این، در این قسمت میتوانید حذف کامل و بهطور همیشگی تصاویر را نیز انجام دهید. به این منظور کافی است تصاویر مورد نظر را انتخاب و مجددا آیکون حذف را لمس کنید.
نکته: در صورتی که عکس یا ویدئویی را حذف کردید اما مجددا شاهد بازگشت آن هستید (بدون انجام فرایند بازیابی) از نرمافزاری گالری گوشی خود بهمنظور حذف نسخه اصلی عکس یا ویدئو استفاده کنید زیرا این محتویات ممکن است روی کارت حافظه جانبی مورد استفاده دستگاه شما قرار گرفته باشند.
آپلود سریعتر با بهرهگیری از رابط دسکتاپ
Google Photos بهطور خودکار تصاویر شما را از روی گوشی همراه آپلود میکند اما بدنیست بدانید آپلودر دسکتاپ (ویژه ویندوز و Mac OS X) این برنامه نیز با مراجعه به آدرس https://photos.google.com/apps قابل دریافت است. علاوه بر این میتوانید پوشههای مورد نظر خود را از دسکتاپ به رابط کاربری موجود در آدرس Photos.google.com بکشید و بیندازید تا فرایند آپلود سریعا انجام شود. این امر در صورتی که قصد آپلود تعداد زیادی عکس را دارید، به مراتب کاربردیتر است و البته به سرعت آپلودی به مراتب بالاتر از آنچه در قالب اینترنت سیمکارت شما پیش رویتان قرار میگیرد نیاز خواهد داشت. آپلودر دسکتاپی نیز میتواند بهطور خودکار تصاویر را با اتصال کارت حافظه جانبی و یا دوربینهای دیجیتالی آپلود کند که این امر نیز در صورتی که از دستگاههای الکترونیکی دیگر به جز گوشی همراه استفاده میکنید کاربردی خواهد بود.
نمایش عکسها روی تلویزیون با بهرهگیری از کرومکست
در صورتی که از Chromcast استفاده میکنید میتوانید پخش عکسها و ویدئوهای خود را به صفحهنمایشهای بزرگتر انتقال دهید. به این منظور کافی است نرمافزار همراه کرومکست را برای اندروید یا iOS دریافت و اطمینان حاصل کنید که در همان شبکه وایفایی حضور دارید که کرومکست به آن متصل شده است. در قسمت بالا، سمت راست کافی است آیکون Cast را لمس کرده و کرومکست خود را انتخاب کنید. حالا یک عکس یا ویدئو را روی دستگاه خود باز کرده و Cast را بهمنظور انتقال نمایش به تلویزیون، لمس کنید. با جابجایی میان تصاویر میتوانید تغییرات را روی تلویزیون مشاهده کنید. در صورتی که از رایانههای ویندوزی یا مک استفاده میکنید میتوانید پخش عکسها و ویدئوها را با بهرهگیری از مرورگر کروم به تلویزیون خود انتقال دهید. به این منظور کافی است افزونه Google Cast را برای مرورگر کروم خود نصب کرده و دستورالعملهای پیش رو را انجام دهید.
دانلود تمامی عکسها به صورت یکجا
برخلاف سرویسهایی مانند دراپباکس، آپلودر دسکتاپی Google Photos رابطی یکطرفه است و در واقع نمیتوانید عکسها را مستقیما از آن دانلود کنید. در صورتی که قصد دارید تمامی محتویات چندرسانهای خود را از سرورهای گوگل دانلود کنید میتوانید از سرویس Google Takeout (در آدرس https://takeout.google.com/settings/takeout) استفاده کنید. به این منظور کافی است وارد حساب کاربری خود شده و تمامی محتویات چندرسانهای را به صورت یک فایل زیپ (فشرده شده) دانلود کنید.
ایجاد هماهنگی میان Google Drive و Google Photos
سازگاریِ میان برنامهای، از جمله مشکلاتی است که همواره در خصوص سرویسهای ابری مختلف مطرح بوده است. با این وجود، Google Photos و Google Drive عملکردی همگامسازی شده دارند و حتی Google Drive میتواند در داخل پوشه گوگل درایو مستقر شده و به عنوان زیرمجموعهای از آن عمل کند. بهمنظور فعالسازی این قابلیت کافی است از طریق مرورگر خود، به قسمت تنظیمات گوگل درایو رفته و گزینه “Automatically put your Google Photos into a folder in My Drive” را تیک بزنید. حالا تمامی عکسها و ویدئوهای شما در داخل پوشه گوگل درایو و در زیر شاخهای به نام Google Photos قرار خواهند گرفت که از طریق هر پلتفرمی در دسترس شما قرار میگیرد.
در صورتی که عکسهایی در گوگل درایو دارید که میخواهید با استفاده از Google Photos آنها را مشاهده و یا ویرایش کنید کافی است منوی همبرگری را لمس کرده و گزینه “Show Google Drive photos and videos in your photos library” را انتخاب کنید. با این وجود فراموش نکنید در صورتی که هر عکسی را در Google Photos ویرایش کنید، این تغییرات به گوگل درایو انتقال پیدا نخواهد کرد. علاوه بر این در صورتی که حساب کاربری گوگلی شما توسط یک شرکت یا مدرسه مدیریت میشود، احتمالا قادر به فعال کردن این تنظیم نخواهید بود. از جمله دیگر مزایای استفاده از گوگل درایو در کنار Photos آن است که میتوانید از قابلیت به اشتراک گذاری یا وارد کردن عکسها به مستندات، صفحات اکسل و یا حتی اسلایدها نیز بهره ببرید.
ارسال عکسها و ویدئوها به جیمیل و یوتیوب
بهطور پیشفرض، Google Photos از طریق جیمیل در دسترس نیست اما در صورتی که ارتباط میان گوگل درایو و گوگل فوتوز را به روشی که توضیح داده شد فعال کرده باشید، میتوانید به سادگی هر کدام از تصاویر موجود در گوگل فوتوز را ضمیمه یک پیام ایمیلی کنید. به این منظور کافی است روی گزینه Insert from Drive در جیمیل کلیک کرده و پس از آن به پوشه Google Photos پیمایش کنید.
این روند را میتوانید در تعامل با سرویس یوتیوب نیز انجام دهید. به این منظور کافی است با استفاده از مرورگر رایانه خود به صفحه آپلود محتویات یوتیوب رفته و از گزینهای که بهمنظور وارد کردن مستقیم کلیپها از گوگل فوتوز به کانال یوتیوب موجود است بهمنظور مشخص کردن عنوان، تگها و در نهایت بهاشتراکگذاری استفاده کنید.
بهاشتراک گذاری عکسها و ویدئوها
با بهرهگیری از Google Photos میتوانید به آسانی یک عکس، آلبوم و یا فیلم را از طریق یک لینک، (حتی در صورتی که طرف مقابل از این برنامه استفاده نمیکند) به اشتراک بگذارید. بهاین منظور کافی است برنامه Google Photos را بازکرده و محتویات مورد نظر خود را انتخاب کنید، در قسمت بالا سمت راست، گزینه Share را لمس کنید و حالا میتوانید تصمیم بگیرید که این محتویات با چهکسانی به اشتراک گذاشته شوند. در این قسمت میتوانید برنامهای مشخص (مانند پیام رسانهای اینترنتی) را انتخاب و یا از گزینه Get Link بهمنظور ارسال لینک به دیگران استفاده کنید.
افرادی که این لینک را دریافت میکنند میتوانند عکسهای منتخب شما را مشاهده کنند، با این وجود در صورتی که پس از مدتی تصمیم به بازبینی و یا حذف برخی از عکسها گرفتید میتوانید با لمس منوی همبرگری در قسمت بالا سمت چپ و انتخاب گزینه Shared Links گزینه Option را انتخاب و در نهایت Delete Link را لمس کنید. در نظر داشته باشید در صورتی که فرد مورد نظر شما پیش از این عکسها را دانلود و یا کپی کرده باشد، حذف محتویات از لینک بهاشتراک گذاشته شده، هیچ تاثیری را ایجاد نخواهد کرد. بهاشتراک گذاری آلبومها نیز با لمس آیکون “+” در قسمت بالا سمت راست انجام خواهد شد. پس از لمس آیکون یادشده، صفحهای بازخواهد شد که در آن باید گزینه Shared Album را لمس کنید. حالا عکسها و ویدئوهایی که میخواهید در این مجموعه قرار بگیرند را انتخاب کرده و گزینه Share را لمس کنید. اکنون لینکی برای این آلبوم در اختیار شما قرار خواهد گرفت که میتوانید برای دوستان یا خانواده ارسال کنید.
علاوه بر این، با فعال کردن گزینه Collaborate میتوانید به دیگران اجازه دهید عکسها یا آلبومهایی را به این مجموعه اضافه کنند. بهمنظور انجام این امر، آلبومی که قصد دارید این قابلیت را برای آن فعال کنید را بازکرده و در قسمت بالا سمت راست گزینه Options را کلیک کنید. حالا Sharing Options را از صفحه بعدی انتخاب و گزینه Collaborate را انتخاب کنید (در صورتی که این گزینه را مشاهده نمیکنید، ابتدا گزینه Share Album را فعال کنید).
از این لینک میتوانید بهمنظور بهاشتراکگذاری آلبوم از طریق ایمیل، واتساپ و یا هر برنامه پیامرسان دیگری استفاده کنید. در صورتی که قصد دارید تمامی آلبومهای بهاشتراک گذاشته شده را مشاهده کنید، کافی است منوی همبرگری را لمس کرده و گزینه Shared Albums را انتخاب کنید. در این قسمت میتوانید تصویر پروفایل افرادی که به آلبوم شما اضافه شدهاند را مشاهده کنید. در نظر داشته باشید که در این قسمت نمیتوانید شخص خاصی را حذف کنید اما میتوانید از دسترسی تمامی افراد به عکسها، با غیرفعال کردن گزینه Collaboration و یا پایاندادن به اشتراکگذاری، بهطور کامل جلوگیری کنید.
مخفی کردن مشخصات مکانی عکسها و ویدئوها
اطلاعات مربوط به موقعیت مکانی که در عکسهای شما ذخیرهشدهاند به گوگل کمک خواهند کرد تا عکسها را دقیقتر و راحتتر با هم ترکیب و در دستههای خاص قرار دهد اما الزامی نیست که چنین اطلاعاتی، بهویژه وقتی از راهکار بهاشتراکگذاری استفاده میکنید، روی تصاویر موجود باشند. بهمنور غیرفعال کردن این قابلیت کافی است در قسمت سمت چپ منوی همبرگری را لمس کرده و گزینه Settings را انتخاب کنید. در قسمت مربوط به موقعیت مکانی، Remove Geo-location را فعال کنید تا امکان حذف اطلاعات مربوط به موقعیت مکانی، از تصاویر و ویدئوهایی که با استفاده از لینک با دیگران به اشتراک میگذارید وجود داشته باشد.
استفاده از Google Photos در حالت آفلاین
در حالتی که اتصال به وایفای یا شبکه دیتای همراه ندارید باز هم میتوانید از برنامه Google Photos استفاده کنید. در صورتی که گزینه Backup and Sync را فعال کرده باشید، عکسها و ویدئوهای ایجاد شده در حالت آفلاین، به محض برقراری ارتباط با اینترنت، در فضای ابری پشتیبانی خواهند شد. در این حالت آیکون آپلودی را روی عکسها و ویدئوهایی که منتظر هستند تا نسخه پشتیبان از آنها ایجاد شود مشاهده خواهید کرد. در صورتی که برای چندین روز یا هفتهها نسخه پشتیبانی از عکسها یا ویدئوهای خود ایجاد نکردهاید، برنامه بهطور منظم و مشخص شما را از این موضوع باخبر میسازد.
ایجاد داستان، انیمیشن و کلاژهای زیبا از عکسها
قابلیت Stories در برنامه Google Photos آلبومی از مجموعهای از عکسها که به ترتیب حروف الفبا مرتب شدهاند را ایجاد خواهد کرد. در نظر داشته باشید که داستانها را تنها از طریق برنامه ویژه دستگاههای همراه میتوانید ایجاد کنید. به این منظور، برنامه Google Photos را باز کرده و آیکون “+” را در قسمت بالا سمت راست، بهمنظور ایجاد محتویات مورد نظر خود لمس کنید. حالا گزینه Story را انتخاب تا بتوانید عکسها، ویدئوها، کپشنها و مکانهای مرتبط را انتخاب و عکس کاور را نیز تغییر دهید.
پس از این، با بازکردن قسمت Collections میتوانید داستانها را مشاهده کنید. در هر زمانی میتوانید داستانها را بدون حذف عکسهای موجود در آن، حذف کنید. علاوه بر این میتوانید کلاژها یا انیمیشهای جالبی را نیز با بهرهگیری از عکسهای خود بسازید. به این منظور کافی است مراحل یادشده را تکرار و این بار گزینه Animation یا Collage را انتخاب کنید.
ویرایش سریع عکسها
Google Photos امکان اضافه کردن فیلترهای مختلف، برش عکسها و اعمال تنظیمات و بهینهسازیهای دیگر را نیز فراهم میکند. در صورتی که گزینه Backup and Sync را فعال کرده باشید، محتویات ویرایش شده توسط شده با کتابخانه گوگل فوتوز، همگامسازی خواهند شد. بهمنظور اعمال تغییرات، کافی است برنامه Google Photos را بازکرده و عکسهایی که قصد ویرایش آنها را دارید را لمس کنید. حالا آیکون مداد را لمس کنید تا مجموعهای متنوع از ابزارها را برای بهینهسازی تصاویر مشاهده کنید. علاوه بر این میتوانید از قابلیت تنظیم خودکار رنگ و یا نور تصاویر بهره ببرید و یا بهطور دستی، میزان نور، رنگ و اضافهکردن افکتها را پیادهسازی کنید. در حالت ویرایش تصاویر میتوانید انگشت خود را روی عکسها نگه دارید تا عکس جدید را با نسخه پیش از اعمال تغییرات مقایسه کنید.
با اتمام ویرایش عکسها، تیک موجود روی صفحه را لمس کرده و گزینه Save را انتخاب کنید. با انجام این روند، تغییرات اعمال شده روی کپی جدیدی از عکس به نمایش درخواهد آمد. این در حالی است که تصویر ویرایش نشده و اصلی نیز در کتابخانه گوگل فوتوز باقی خواهد ماند. در صورتی که از ویرایشهای اعمال شده راضی نیستید میتوانید نسخه ویرایش شده تصویر را حذف کنید اما همچنان نسخه اصلی باقی خواهد ماند.
با خواندن این مجموعه کامل از نکات و آموزشهای کاربردی در استفاده از Google Photos احتمالا با ما همعقیده شدهاید که این برنامه (که در حال حاضر برنامه پیشفرض دسترسی و ویرایش تصاویر روی اکثر دستگاههای اندرویدی است) فراتر از یک گالری ساده است. این در حالی است که با توجه به در دسترس قرارگرفتن فضای ذخیرهسازی نامحدود در قالب استفاده از این برنامه، هیچ دلیلی وجود ندارد تا خود را از نعمتهای بیشمار آن محروم کنید.
منبع : آی تی ایران


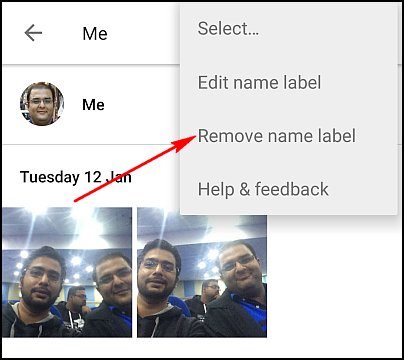
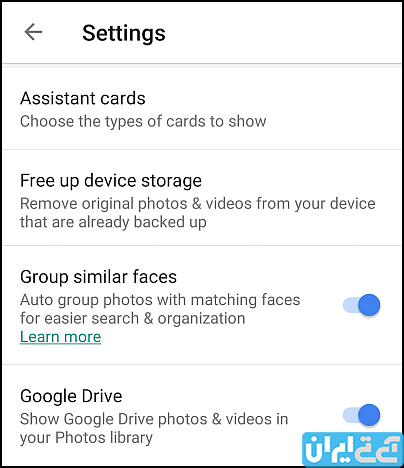
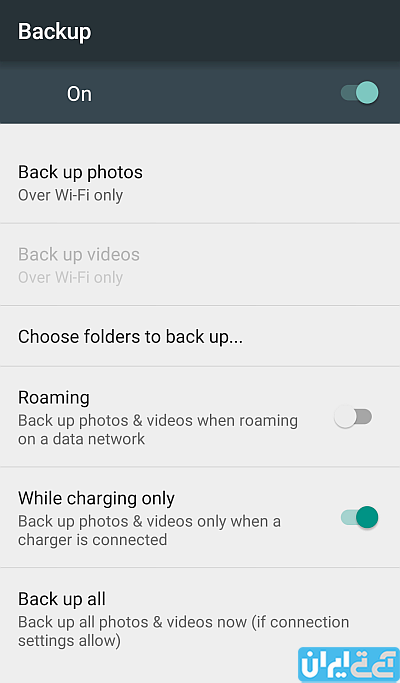
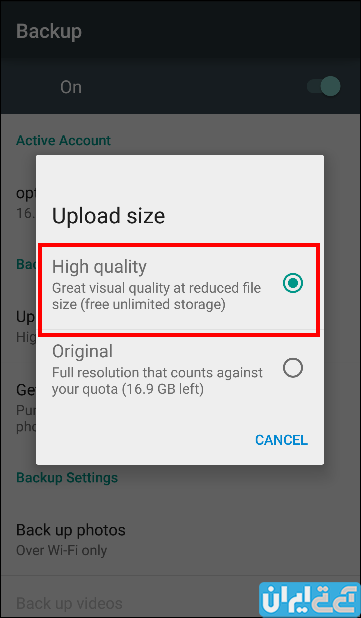
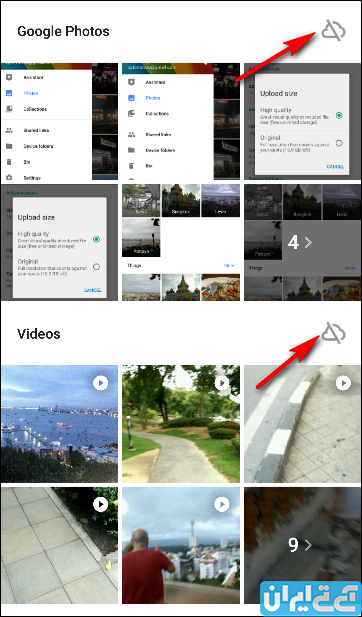
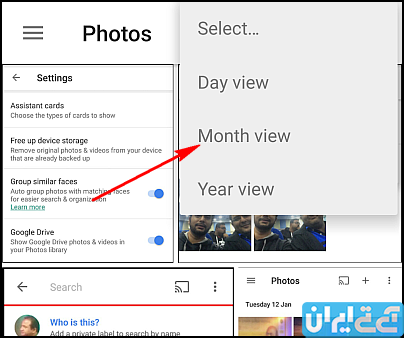

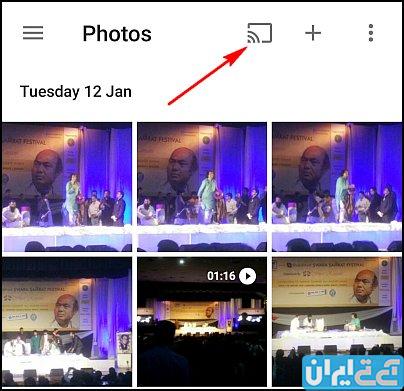
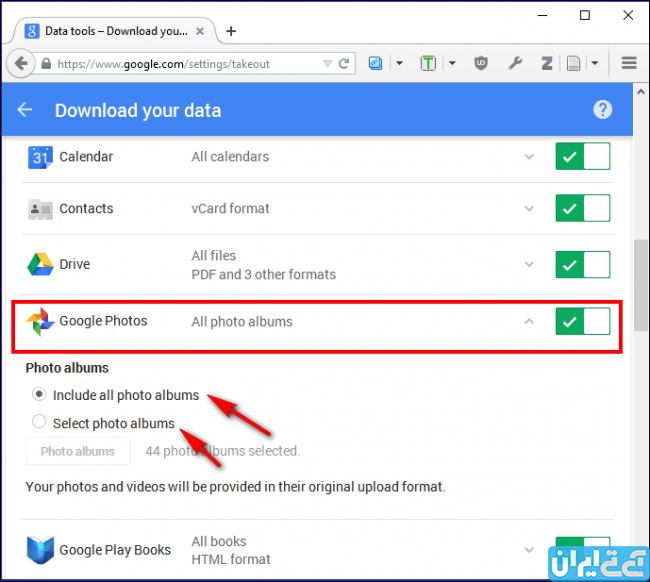
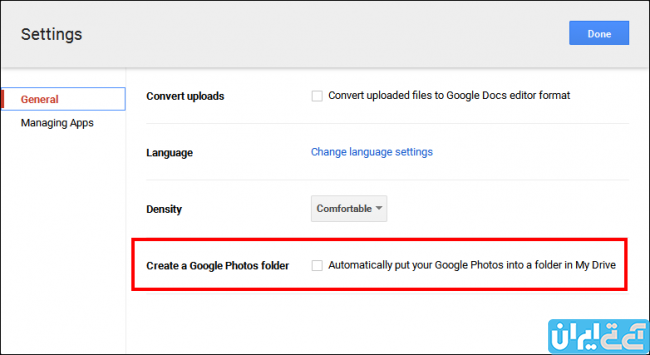
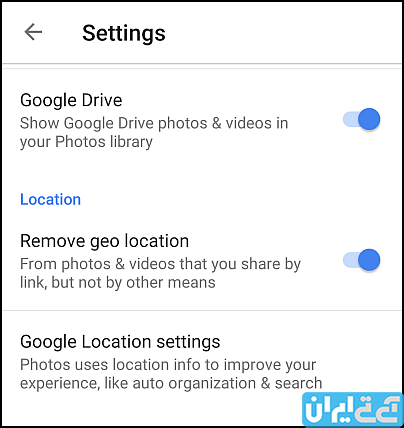
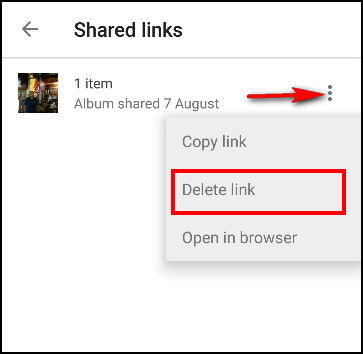

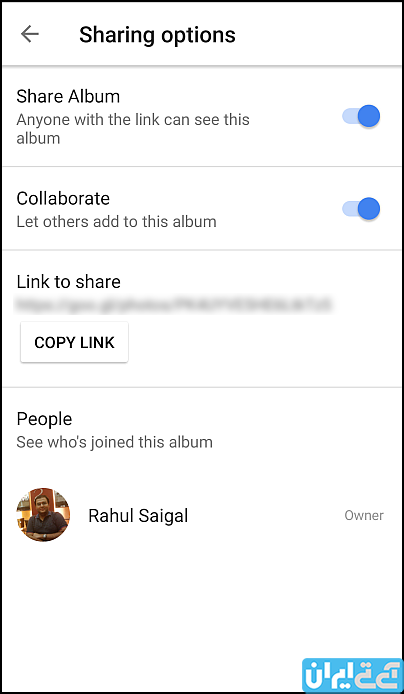
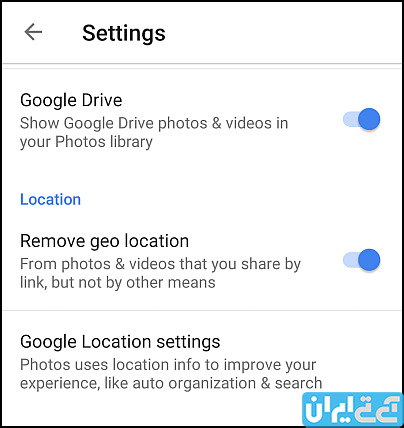
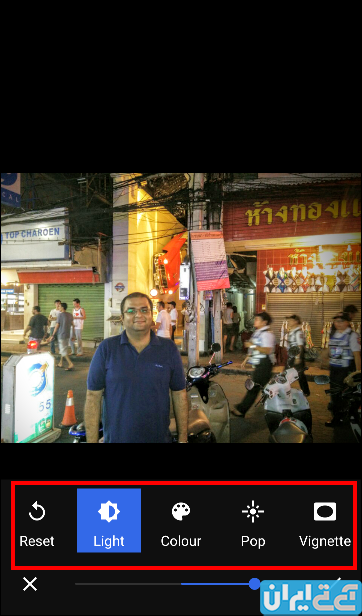


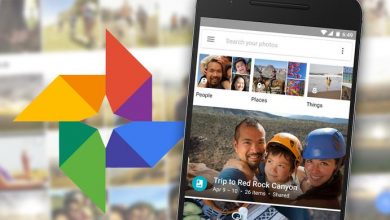

سلام عکسهای یک کسی که من نمیشناسم میاد داخل آلبوم گوگل من! چطوری میتونم جلوگیری کنم ازاین کار؟
ممنون ازشما
سلام
حساب جیمیل کس دیگری روی گوشی من است میخواستم بدونم که عکس هایی که در گوگل فوتو ذخیره شده برای او هم قابل مشاهده و دسترسی است ؟
سلام
من قبلا از گوگل فوتو استفاده میکردم، الان عکس های چند سال پیشم از داخل کامپیوتر که وارد گوگل میشم برام باز میشه اما از گوگل درایو گوشیم اون عکسا نیستن
ممنون میشم راهنمایی کنید
عکس های گوگل فوتو در گوگل درایو نمیاد
ایا عکس هاتونو در گوگل دراو سیو کرده بودین؟
سلام متاسفانه عکس های من آپلود نمیشوند آیا علت خاصی دارد یا بخاطر تحریم هاست
اینترنت یکم قوی میخواد
شما سعی کنید عکس خا را یکی یکی اپلود کنید
سلام
چطوری میتونم فیلمی که تو گوگل درایو هست رو تو گوشیم سیو کنم بجای لینک؟
ممنون
بزن بارگیری
سلام
یه سوال
با جی میل یکسانی که دارم
عکسای گوشیمو تو گوگل فوتو لبتابم نشون نمیده
البته قبلا بود هااا
نمیدونم کدوم گزینه رو غیرفعال کردم الان نمیتونم پیداش کنم
ممنون میشم کتاب آموزشی رو هم قرار بدبد
با سلام یک مشکلی که برای من پیش اومده اینه که به دلیل سینک بودن گوگل فوتو تمام عکسهای کالری اونحا ذخیره میشه ولی من تعدادی از عکسهاییکه میخواستم حذف کنم از گالری حذف کردم و حالا از گوکل فوتو حذف نمیشه هر کاری میکنم بلافاصله بعد از حذف بر میگرده تمام قسمتهای دستکاهمم چک کردم هیج جا این عکسا نبود میخوام از گوگل فوتو هم حذف کنم لطفا کمک کنید . تمام کشهای دستکاهم پاک کردم ولی تصاویر بلافاصله بعد از حذف برمیگرده!
باسلام واحترام
درمورد حذف دائم عکس آیا راهی برای برگرداندن آن هست. ممنون
لتفن.راه.نمایه.کنید
چتوری.عکس.تو.انترنت.بزارم
سلام خستت نباشید
من اگه عکسامو بسپارم بعد اگه گوشیمو بفروشم یا بدمش دست کسی دیگه اون میتونه ببینشون
سلام من پارسال چنتا فیلم گرفتم ولی الان اونا باز نمیشن باید چیکار کنم
ِسلام
میخواستم بدونم از چه طریقی از گوگل فوتو عکسهارو به گالری انتقال داد
ممنون میشم راهنمایی کنید
سلام میخاستم بدونم چطوری میتونم عکساو فیلمهارو ازگوگل فوتو انتقال بدم به کامپیوتر؟ممنون میشم پاسخ بدین
سلام. من یه سری عکس هارو از گوگل فوتو پاک کردم بعد رفت تو قسمت حذف شدها اونجام بعد شصت روز عکسها پاک میشه میخاستم بدونم میتونم دوباره عکسامو برگردونم؟ خواهشا کمک کنید