تکنولوژی
چگونه از آیفون و آیپد بک آپ بگیریم

اگر صاحب یک آیفون یا آیپد باشید و اخیرا یک آیفون یا آیپد جدید خریده باشید احتمالا نگران این هستید که چگونه از اطلاعات خود پشتیبان ( بک آپ) تهیه کنید یا چگونه اطلاعات دستگاه قبلی را به جدید منتقل کنید. خوب است بدانید اگر شما کاربر اپل باشید رفتن از یک دستگاه به دستگاه دیگر به همراه اطلاعات کار بسیار سادهای است ( بر خلاف اندروید). ما در اینجا به شما میگوییم چطور اول از دستگاه قدیمی خود پشتیبان تهیه کنید و بعد چطور این پشتیبان را به دستگاه جدید خود منتقل کنید.
پیش از هر کاری شما باید چند تنظیم روی iTunes دستگاه کامپیوتر خود ( PC یا MAC ) انجام دهید. دستگاه iOS ( آیپد، آیفون یا آیپاد) خود را به کامپیوتر وصل کنید سپس در محیط iTunes روی دگمه دستگاه خود ( سمت راست بالای صفحه ) کلیک کنید. سپس به بخش Backups بروید و انتخاب کنید آیا پشتیبانی دستگاه شما روی این کامپیوتر انجام شود یا روی iCloud اینکار صورت گیرد.
آنچه لازم است بدانید این است که هر دو روش پشتیبان گیری شبیه هم هستند و کارکرد مشابهی هم دارند اما اگر شما از سرعت اینترنت کافی برخوردار نیستید بک آپ گیری روی آیکلاد را پیشنهاد نمیکنیم.
استفاده از آی تیونز
با انتخاب یکی از گزینههای iCloud یا This Computer و سپس فشار دادن دگمه Back Up Now فرآیند بک آپ گیری آغاز میشود. اگر گزینه This Computer را انتخاب کنید فرآیند بک آپ گیری شروع شده و اگر هرازگاهی اینکار را انجام نداده باشید این فرآیند کمی طول خواهد کشید. اما اگر مرتبا بک اپ گیری کرده باشید صرفا اخرین تغییرات روی دستگاه شما به کامپیوتر منتقل خواهد شد.
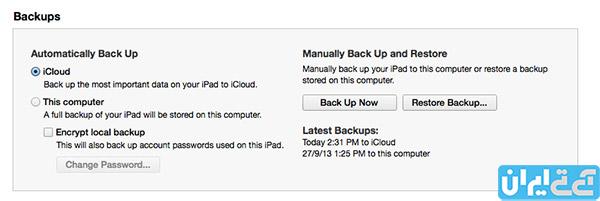
وقتی این کار را کردید نوبت خالی کردن گوشی و ریست کردن آن است. مراحل زیر را دنبال کنید .
Settings > General > Reset > Erase All Content
لطفا بسیار هوشیار باشید چون با این کار تمام اطلاعات شما از روی گوشی حذف میشود بنابراین اگر مثلا در هنگام بک آپ گرفتن از عکسها یا موسیقیهای خود پشتیبان نگرفته باشید عملا همه آن ها با انتخاب این گزینه از بین خواهد رفت.
استفاده از iCloud
مانند iTunes در iCloud نیز شما میتوانید از هر چه روی دستگاه iOS شما قرار دارد بک آپ تهیه کنید با این تفاوت که اینجا نیاز به یک اتصال اینترنتی دارید. بک آپ گرفتن با iCloud این مزیت را دارد که هر جا شما اینترنت داشته باشید قادر به بک آپ گرفتن یا بازیابی بک آپ restore هستید.
برای شروع به سادگی از روی دستگاه مراحل زیر را دنبال کنید
Settings > iCloud > Storage & Backup
حالا دگمه بک آپ را بزنید. حتما از این اطمینان حاصل کنید که دگمه iCloud Backup روشن باشد.
بعد از تمام شدن بک آپ گیری حالا دوباره مراحل مرحله قبل را برای حذف اطلاعات دنبال کنید.
Settings > General > Reset > Erase All Content
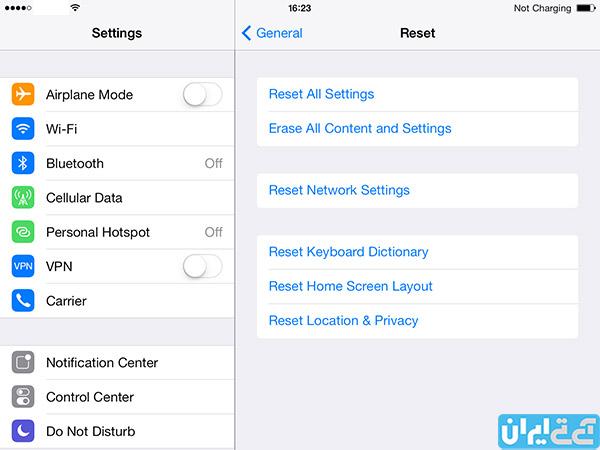
بازیابی بک آپ در دستگاه جدید
حالا فرض کنید شما میخواهید بک اپ قبلی را به دستگاه جدید منتقل کنید. سیستم بازیابی بک آپ در اپل فوقالعاده ساده است. در واقع پس از اینکه کلمه Hello را روی صفحه نمایش دستگاه جدید دیدید کافی است مراحل را جلو بروید . تنها نکته اینکه شما باید iCloud یا iTunes را برای بازیابی بک آپ انتخاب کنید . پس از این مرحله آیفون یا تبلت شما یک بار ری استارت میشود. شما همچنین به پسورد اپل استور یا آی تیونز خود برای دانلود مجدد اپلکیشینهایی که روی دستگاه قبلی بودند نیاز دارید.
وقتی به صفحه اول دستگاه خود نگاه کنید میبینید که رنگ آیکونها به شکل خاکستری در آمده و بعضی که دانلود شدهاند کاملا واضحاند. میتوانید صبر کنید تا دانلود همه تمام شود و یا با زدن روی آیکون اپلکیشینی که میخواهید دانلود آن اول انجام شود.
اگر تعداد زیادی اپلکیشین داشته باشید نیاز به اینترنت پرسرعت برای تمام شدن سریع دانلودها دارید. اگر قبلا اپلیکشنها را روی کامپیوتر خود بک آپ داشته باشید صرفا با سینک کردن دستگاه به سرعت آنها را روی دستگاه خواهید دید.
چند نکته
فضای iCloud محدود است و اگر مایل به خرید فضای زیاد نیستید مجبور به صرفه جویی در مصرف این فضا خواهید شد. شما میتوانید مثلا برخی از این اطلاعات را ( مثل عکسهای خود) فقط روی کامپیوتر بک آپ بگیرید . برای اینکار به آدرس زیر بروید
Settings > iCloud > Storage & Backup > Manage Storage > Backups > Backup Options
و از اینجا به طور دستی عکسها را از طریق iTunes بک آپ بگیرید.
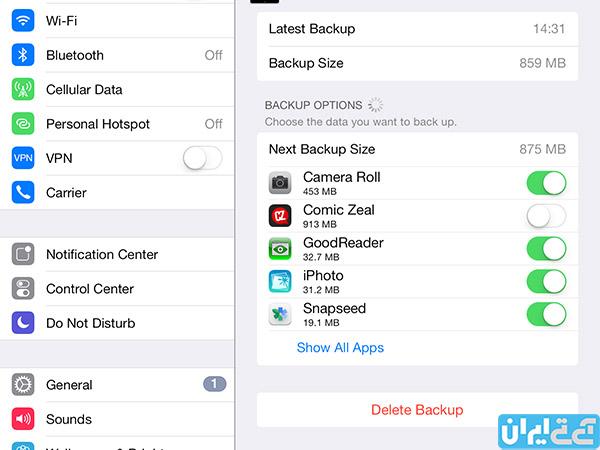
منبع : آی تی ایران

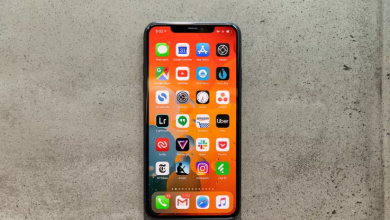


با سلام ممنون از سایت خوب شما تشکر شرکت کیان پارسhttps://kianparsco.com/