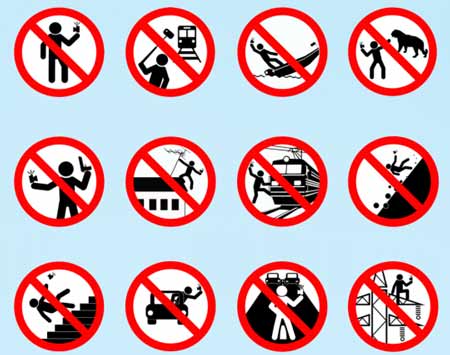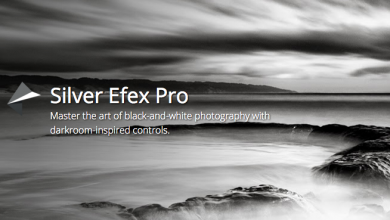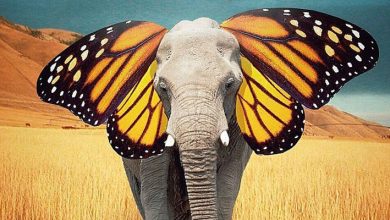چگونه روی وب عکس ویرایش کنیم
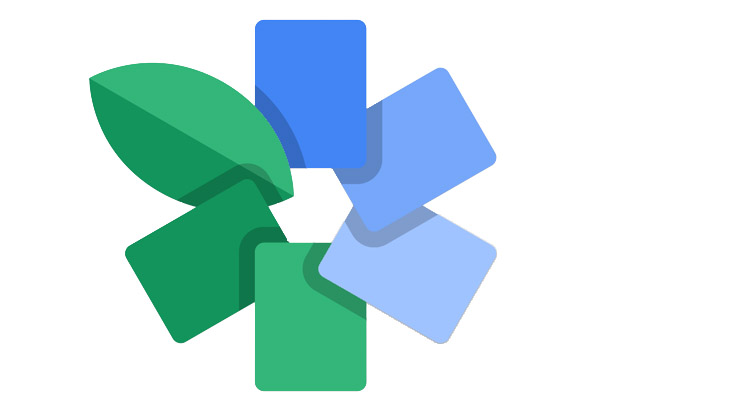
گروه با استعداد Snapseed حالا توانایی خود را با کمک گوگل روی وب – گوگل پلاس – آوردهاند.
درست یکسال قبل در چنین روزهایی گوگل شرکت Snapseed را که آن زمان اپلیکشین بسیار جذابی برای ویرایش عکس روی موبایل داشت را خرید و بلافاصله آن را رایگان کرد. علاقه بی شمار گوگل به ارتقای سرویسهای تحت وب ( اگر چشم به روی فجایعی چون از کار انداختن گوگل ریدر ببندیم) باعث شده این شرکت در بستر وب نوآوریهای قابل توجهی داشته باشد.
ویرایش تحت وب تصویر هر چند موضوع جدیدی نیست اما تلفیق کردن یکی از محبوبترین ابزارهای ویرایش عکس موبایل با گوگل پلاس موضوع جذابی است. ( یک ویدیوی کوتاه درباره اسنپسید تحت وب ) اجازه بدهید نگاه کوتاهی بیندازیم به ویرایش یک عکس با اسنپسید در گوگل پلاس و امکانات آن.
۱ – یک عکس را آپلود میکنیم یا یک عکس روی گوگل پلاس را باز میکنیم. از منوهای بالا Edit را که جدیدا اضافه شده کلیک میکنیم.
۲- تقریبا همان آیکون/ابزارهای آشنای Snapseed موبایل با همان کارکرد در اینجا در دسترس است .
3- در بخش Tune Image ابزارهای کنترلی کاملی در زمینه Brightness ( برای تنظیم میزان روشنایی) ، Contrast ( برای تنظیم اختلاف کنتراست ) ، Saturation ( برای کاهش یا افزایش دمای رنگ) ، Shadow ( برای افزایش نور نقاط تیره و تاریک) و بالاخره Warmth ( برای کاهش یا افزایش رنگهای گرم) در دسترس است. من معمولا از Brightness و کمی کنتراست برای بهبود نور عکسّهایم استفاده میکنم. توجه داشته باشید که Saturation رنگهای غیر واقعی در عکس ایجاد میکند که ممکن است در نگاه اول جذاب باشد اما به مذاق عکاسان حرفهآی خوش نمیآید. در این عکس من کمی Warmth را افزایش میدهم برای آنکه نور زرد رنگ روی ساختمانها را افزایش بدهم.
۴ – در Selective Adjust که من آن را یکی از موهبتهای اسنپسید میٔدانم شما میتوانید یک نقطه خاص از یک عکس را مورد تنظیمات ویرایشی قرار بدهید بدون اینکه سایر بخشهای عکس تحت تاثیر آن قرار گیرد. علامت مثبت را کلیک کنید و سپس آن را روی نقطهای از عکس که مایل به ویرایش آن هستید قرار دهید. در اینجا هم Brightness ، Contrast و Saturation در دسترس است که در بخش سوم به کارکرد آن اشاره کردم. تنها یک کنترلگر SIze اینجا اضافه شده که در واقع محدوده ویرایش را به شما نشان میدهد.
در واقع شما میتوانید ابتدا محدوده ویرایش را انتخاب کنید و سپس تنظیمات نوری مورد نظر را روی آن نقطه اعمال کنید. برای انجام تغییرات روی حروف B ، C یا S کلیک کنید و سپس نشانگر ماوس را به سمت چپ (کاهش ) و یا راست (افزایش) ببرید. در اینجا من نقطه Selective Adjust را روی ابرهای پایین تصویر قرار دادم. با توجه به این که قصد دارم مقداری از نور این بخش را کم کنم Brightness را اندکی کاهش میدهم تا خطوط ابرها مشخص شوند. حالا Apply را بزنید.
۵ – در بخش Details کنترل نسبتا کاملی روی شارپنس تصویر در اختیار شماست. توجه کنید که افزایش بیش از حد شارپنس باعث از بین رفتن جذابیت و حالت طبیعی آن میشود.به خصوص اگر عکس شما دارای Grain باشد استفاده از این ابزار صرفا باعث واضحتر شدن Grainهای تصویر میشود. حالا Apply را بزنید.
۶ – Crop$Rotate در این بخش شما میتوانید محدودهای از عکس را که به نظرتان اضافه است را دور بریزید، زاویه عکس را اصلاح کنید و یا از Aspect Ratio های استاندارد برای عکستان استفاده کنید. در بخش Rotate : اگر عکس کج است میتوانید با استفاده از Strighten آن را صاف کنید. اگر مایل به برگرداندن آن به سمت راست یا چپ (Flip ) هستید هم هم از همین جا آن را انجام دهید. در بخش ًRatio: انواع سایزها و شکلهای استاندارد برای یک عکس در دسترس است . در اینجا چون عکس من اساسا مربع هست من دست به Aspect Ratio نمیزنم . حالا Apply را بزنید.
۷ – حالا میرسیم به بخش تنظیمات خلاقانه سیاه و سفید (Creative Adjusments) : اگر مایل به سیاه و سفید کردن عکس خود هستید در این بخش میتوانید این کار را انجام دهید. نکته قابل توجه به جز کنترلهای عمومی ( تنظیم روشنایی ، کنتراست و گرین ) امکان اعمال فیلترهای عکاسی (Filter) روی عکس است. بر خلاف تصور فیلترهای رنگی روی عکسهای سیاه و سفید تاثیرات بسیار قابل توجهی میگذارند مثلا فیلتر Darken Sky که در این بخش در اختیار کاربر قرار گرفته در واقع همان فیلتر نارنجی/قرمز است که آسمان را به حالت تیره در می آورد.
۸ – فیلتر Center Focus یکی از جذابترین فیلترها برای عکاسان آماتور است اما واقعیت این است این فیلترها که در این بخش به دو شکل قوی و ضعیف در دسترس است عکس را از حالت طبیعی خارج میکنند. اگر مایلاید که عکسی با شکل طبیعی داشته باشید استفاده از این فیلتر را توصیه نمیکنیم هر چند گوگل تنظیمات فوقالعادهای برای کنترل نوع فوکوس و میزان تاری اطراف نقطه فوکوس در اختیار ما قرار داده است.
۹- Drama هم مجموعه از چندین فیلتر مختلف است. من این فیلتر را به این دلیل دوست دارم که در بسیاری از عکسهای تاریک میتواند بافتها را از تاریکی بیرون بکشد و آن را در تصویر نمایان کند. به نوعی این فیلتر کار HDR را میکند و دامنه تاثیر آن نیز شبیه HDR است یعنی سعی میکند دامنه اختلاف نور بین نقاط روشن و تیره را کم کند اما توجه کنید که اگر حجم اعمال این فیلتر (Strength ) را زیاد کنید عکس را کاملا به حالت غیر واقعی در آورده اید. در این عکس من از این فیلتر استفاده نمیکنم.
۱۰ -Frame فریمها بر جذابیت عکس بسیار اضافه میکنند. فریمهای اسنپسید یکی از بهترین فریمهای موجود در بین برنامههای عکاسی است و من آنها را بسیار دوست دارم. یک نکته مخفی در اینجا وجود دارد این است که در مجموع در اینجا ۲۳ فریم هست اما واقعیت بیش از اینهاست. اگر روی هر فریم کلیک کنید و فریم دور عکس را همزمان نگاه کنید می بینید که فریمهای دیگری زیر هر فریم قرار دارد که قابل انتخاب است. همین طور شما در بخش Adjust در بالای فریم ها میتوانید اندازه فریمها را کنترل کنید. من فریم شماره ۷ (البته یکی از فریمهای داخلی ) را انتخاب میکنم. و سپس اندازه آن را مشخص میکنم. حالا Apply را بزنید.
۱۱ – Tilt-Shift هم تقریبا شبیه همان Center Focus ( شماره ۸ ) است با این تفاوت که حالا شما میتوانید تاری تصویر را به کنترلهای نوری آن مثل کنتراست یا روشنایی ترکیب کنید و یک عکس خاص تولید کنید. من اساسا این امکان را در عکسهایم استفاده نمیکنم.
۱۲ – Vintage فیلتر جذاب وینتیج برای سیاه کردن گوشههای تصویر به کار میرود. اساس کار این فیلتر کمک به دیده شدن نقطه اصلی عکس و تمرکز چشم روی آن است. در این فیلتر دو بخش استایل (Style ) و تنظیمات ( Adjust) وجود دارد که میتوانید تغییرات ایجاد شده هر کدام را ببینید و انتخاب کنید.
۱۳ – و بالاخره فیلتر Retrolux که عکس را میبرند به ه ۵۰ و ۶۰ و عکسهای شبیه به آن زمان. در این بخش به خصوص از عنصر نورخوردگی که زمانی برای یک عکس نقطه ضعف به شمار میآمد حالا به عنوان یک امکان جذاب بهره گرفته شده و حتی امکان تنظیم نورخوردگی از بخش Leak هم وجود دارد. Finished Editing را بزنید. تا تغییرات ویرایشی عکس روی گوگل پلاس ذخیره شود.
اگر سوالی در مورد این اپلیکشین یا دیگر برنامههای عکاسی دارید در بخش نظرات مطرح کنید.
* شهرام شریف : اینستاگرام – توییتر – فلیکر – Eyeem