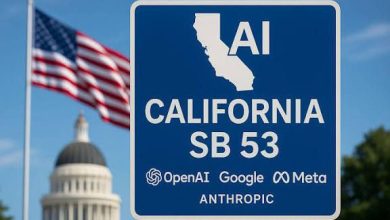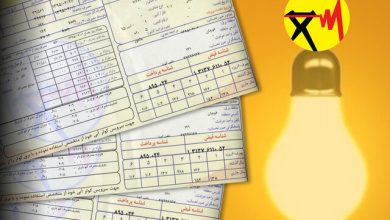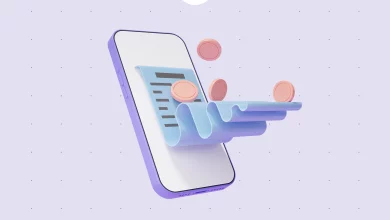ضبط صدا با Sound Recorder
نام نویسنده: رضا جوالچى
شرق – آيا تاكنون به اين فكر افتاده ايد كه صداى خود و عزيزانتان را در كامپيوتر ضبط كرده و آن را براى هميشه جاودانه سازيد؟ اگر تاكنون براى ضبط صدا از دستگاه ضبط صوت استفاده كرده ايد مطمئناً از توانايى كامپيوترتان در ضبط صدا غافل بوده ايد. كامپيوتر شما مى تواند علاوه بر پخش فايل هاى صوتى در ايجاد و خلق فايل هاى صوتى نيز هميار و يارى گر شما باشد.
•فراهم كردن مقدمات
جهت فراهم كردن مقدمات براى ضبط صدا ابتدا بايد فيش ميكروفن را به ورودى كارت صوتى خود متصل كنيد. بر روى كارت صوتى محل اتصال ميكروفن با علامت ميكروفن (در كارت هاى صوتى جديد با رنگ صورتى) مشخص شده است. قدم دوم براى فراهم كردن مقدمات كار فعال كردن ميكروفن در تنظيمات وندوز است. بدين منظور بر روى علامت بلندگو واقع در سمت راست نوار وظيفه (در كنار ساعت) دابل كليك كرده از پنجره ظاهر شده و از منوى Options فرمان Properties را انتخاب كنيد. از قسمت پايين پنجره در صورتى كه گزينه Microphone غيرفعال است با كليك كردن بر روى آن، آن را فعال كرده بر روى OK كليك كنيد. اكنون در پنجره Volume Control و در قسمت مربوط به Microphone گزينه Mute را غيرفعال كرده و كنترل صدا را در وضعيت مناسب قرار داده و پنجره را ببنديد.
•شروع Sound Recorder
جهت اجراى برنامه Sound Recorder از منوى Start منوى Programs بر روى Accessories كليك كرده و از منوى Entertainment برنامه Sound Recorder را اجرا كنيد. در پنجره اصلى برنامه، جه شروع ضبط بر روى دكمه Record كه با دايره قرمز رنگ مشخص شده است كليك كنيد. از اين پس تمامى صداهايى كه از طريق ميكروفن وارد مى شود توسط برنامه Sound Recorder ضبط خواهد شد. در پايان براى خاتمه عمل ضبط از دكمه Stop (با علامت مربع مشكى مشخص شده است) استفاده كنيد. دكمه هاى Play، Seek To End و Seek To Start نيز به ترتيب براى پخش صداى ضبط شده، انتقال به انتها و انتقال به ابتداى فايل صوتى در نظر گرفته شده اند. پس از شنيدن صدا و اطمينان از مناسب بودن صداى ضبط شده مى توانيد با كمك فرمان Save as از منوى File آن را بر روى كامپيوتر خود ذخيره كنيد.
•ساير امكانات
اگر چه برنامه Sound Recorder براى ضبط صدا در سيستم عامل ويندوز تعبيه شده است ولى امكانات ديگرى نيز در اين برنامه وجود دارد كه مى تواند جهت ويرايش فايل هاى صوتى مورد استفاده قرار گيرد.
• انتقال فايل صوتى به حافظه موقت (Clipboard): اجراى فرمان Copy از منوى Edit برنامه Sound Recorder موجب انتقال فايل صوتى موجود در محيط كار به حافظه موقت خواهد شد. پس از اجراى اين فرمان شما مى توانيد محتويات حافظه موقت را در ساير برنامه ها فراخوانى كنيد. به عنوان مثال با اجراى فرمان Paste در برنامه Word فايل صوتى مربوطه در سند تايپ شده قرار خواهد گرفت. در اينصورت در فايل متنى شما و در محل قرار گرفتن مكان نما يك علامت بلندگو به عنوان نماد فايل صوتى درج واهد شد. خواننده سند تايپ شده با دابل كليك بر روى علامت بلندگو مى تواند فايل صوتى درج شده را بشنود.
• اضافه و يا ميكس كردن يك فايل صوتى به فايل صوتى ديگر: جهت اضافه كردن يك فايل صوتى به فايل صوتى ديگر ابتدا مى بايستى يكى از فايل ها را در محيط كار برنامه قرار دهيد (با كمك فرمان Open) زبانه كشويى را در محلى كه مى خواهيد فايل صوتى دوم درج شود قرار داده فرمان Insert File را از منوى Edit اجرا كنيد. در پنجره اى كه ظاهر خواهد شد با انتخاب فايل صوتى دوم اين فايل در محل قرار گرفتن زبانه كشويى، به فايل صوتى اول اضافه خواهد شد. در صورتى كه مايليد فايل صوتى دوم از محل دلخواه بر روى فايل صوتى اول قرار گرفته و به اصطلاح ميكس شود (به عنوان مثال قرار دادن يك موسيقى بر روى صحبت)، كافى است به جاى فرمان Insert File از فرمان Mix With File استفاده كنيد.
•حذف قسمتى از فايل صوتى: با كمك فرامين Delete Before Current Position و Delete After Current Position مى توان قسمت ابتدايى و يا انتهايى فايل صوتى موجود در محيط كار را حذف كرد. بدين منظور ابتدا مى بايستى زبانه كشويى را در محل مورد نظر قرار داده و سپس از اين فرامين استفاده كنيد. از ديگر امكانات اين برنامه مى توان به فرامين Increase Speed جهت افزايش سرعت پخش فايل، Decrease speed جهت كاهش سرعت پخش، فرمان Add Echo جهت اضافه كردن طنين به فايل ضبط شده و فرمان Reverse براى معكوس كردن فايل صوتى در منوى Effects اشاره كرد.