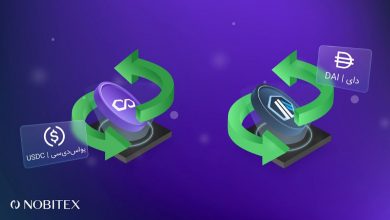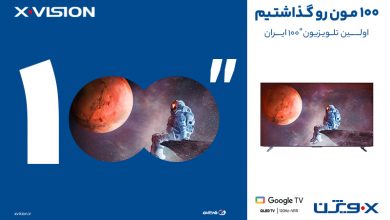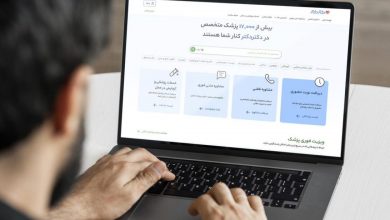آموزش اتصال هندزفری بلوتوث به لپ تاپ در سه مرحله

اگر درگاه هندزفری لپتاپ شما خراب است، هنوز یک راه دیگر برای وصل کردن هدفون به لپتاپ وجود دارد! فقط کافی است هندزفری بلوتوثی خود را به لپتاپ وصل کنید و از اتصال بیسیم بین دو دستگاه لذت ببرید. برای گوشکردن موسیقی یا تماشای فیلم مورد علاقهتان، دیگر نیازی نیست حتما از هندفریهای سیمی استفاده کنید؛ زیرا هندزفریهای بلوتوثی با امکان ایجاد اتصال راحتتر در خدمت شما هستند. برای اتصال هندزفری بلوتوث به لپ تاپ، فقط کافی است چندین مرحله ساده را پشت سر بگذارید و از مراتب بعدی، هندزفری بهصورت خودکار به لپتاپ وصل خواهد شد. ۳ مرحله ساده و آسانی که باید برای اتصال هندزفری بلوتوثی به کامپیوتر طی کنید، در ادامه این مطلب گنجانده شده است.
۱. روشن کردن بلوتوث لپتاپ؛ اولین قدم اتصال هندزفری بلوتوث به لپ تاپ
در مراحل نحوه اتصال هندزفری بلوتوثی به لپ تاپ، اولین قدم روشنکردن بلوتوث لپتاپ به شمار میرود. روشنکردن بلوتوث لپتاپ امری بسیار ساده است که در کمتر از چند ثانیه میتوانید آن را انجام دهید. مراحل زیر، نحوه روشنکردن بلوتوث لپتاپ برای ایجاد اتصال هندزفری بلوتوثی به کامپیوتر هستند:
- وارد منو Start شوید
- روی علامت چرخ دنده با عبارت Settings کلیک کنید
- در زبانه تنظیمات وارد بخش Bluetooth & devices شوید
- زیر عبارت Bluetooth یک نشانگر وجود دارد
- با یک بار کلیک روی این بخش، نشانگر به رنگ آبی تغییر وضعیت میدهد
- در این حالت یعنی بلوتوث روشن است
- اگر هیچ دستگاهی به لپتاپ شما وصل نباشد، عبارت Not Connected نمایش داده میشود
- توجه داشته باشید در زمان وصل بودن دستگاه به هندزفری بلوتوثی عبارت Connected نمایان خواهد شد
با طی کردن مراحل بالا میتوانید بهراحتی و در کمتر از چند ثانیه، بلوتوث لپ تاپ را روشن کنید. اگر معمولا از اتصالات سیمی استفاده میکنید، در هنگام خرید هدفون از محصولاتی استفاده کنید که از جک ۳.۵ میلیمتری صدا و اتصال بلوتوثی پشتیبانی میکنند. به این ترتیب از هر دو نوع اتصال بهرهمند خواهید شد.
۲. بلوتوث هندزفری بیسیم را روشن و ریست کنید
برای اتصال هندزفری بلوتوث به لپ تاپ، پس از روشن کردن بلوتوث کامپیوتر باید بلوتوث هندزفری را روشن کنید. معمولا زمانی که هدفونها را از دستگاه خارج کنید بلوتوث آنها روشن میشود، اما شما نیاز به یک ریست بلوتوثی دارید. ریست کردن ایرباد زمینه اتصال پایدار بین هندزفری بلوتوثی و لپتاپ را ایجاد میکند.
- گوشیهای هندزفری را درون محفظه شارژ قرار دهید
- تاچ پد هر دو گوشی را به مدت ۱۰ ثانیه بفشارید
- پس از فشردن بخش تاچ پد، هندزفری باید سه مرتبه چراغ بزند
- در صورتی که چراغ چشمک زن مشاهده نشد، مراحل را مجددا طی کنید
پس از انجام این مراحل، هندزفری بلوتوثی برای وصل کردن به لپتاپ آماده است. شما میتوانید ریست بلوتوثی را انجام ندهید، اما انجام ریست کمک میکند تا اتصال پایدارتری را داشته باشید. اگر کدکهای صوتی دستگاه ریست نشوند، ممکن است اتصال بهصورت ناگهانی قطع شود یا از بین برود. خوانایی کدکهای بلوتوثی و ویژگیهای آنها یکی از مهمترین فاکتورهای تاثیر گذار روی قیمت هندزفری بلوتوثی است.
۳. ایجاد اتصال؛ آخرین مرحله اتصال هندزفری بلوتوثی به کامپیوتر
زمانی که بلوتوث هدفون و دستگاه را روشن کردهاید، امکان ایجاد اتصال هندزفری بلوتوث به لپ تاپ فراهم شده است. برای ایجاد اتصال شما باید وارد تنظیمات بلوتوث لپتاپ شوید و نام هندزفری بلوتوثی را از بین دستگاههای موجود پیدا کنید.
- وارد منو Start شوید
- روی علامت چرخ دنده با عبارت Settings کلیک کنید
- در زبانه تنظیمات وارد بخش Bluetooth & devices شوید
- بلوتوث را روشن کنید و روی عنوان add Bluetooth کلیک کنید
- در صفحه جدیدی که باز شده است نام Bluetooth را بفشارید
- صبر کنید تا نام ایرباد نمایان شود و سپس روی آن کلیک کنید
به این ترتیب هندزفری بلوتوثی شما به لپتاپ وصل خواهد شد و دیگر نیاز به ایجاد اتصال سیمی نیست. اگر بهدنبال یک هندزفری عالی برای وصل کردن به لپتاپ هستید، پیشنهاد ما jbl wave flex است. این هندزفری از فناوریSmart Ambient، Voice Aware و باتری بسیار قدرتمندی برخوردار شده که برای جلسههای کاری بسیار کاربردی و عالی است. باتوجهبه این مزایا، قیمت jbl wave flex کاملا منصفانه و مقرون بهصرفه بهنظر میرسد.
چرا هندزفری بلوتوثی به لپتاپ وصل نمیشود؟ بررسی دلایل احتمالی
مراحل نحوه اتصال هندزفری بلوتوث به لپ تاپ بسیار ساده هستند و شما میتوانید با طی کردن سه مرحله سادهای که عنوان کردیم، هندزفری بلوتوثی را به لپتاپ وصل کنید. البته ممکن است در زمان ایجاد اتصال هندزفری بلوتوث به لپ تاپ، با مشکلاتی مواجه شوید. معمولا ایرادهایی که در این زمان رخ میدهند مربوط به ایرباد هستند و لپتاپ ایراد خاصی ندارد.
ممکن است چیپ بلوتوثی ایرباد دچار مشکل شده باشد و مانع ایجاد اتصال شود. در این زمان بهترین راهحلی که وجود دارد، خرید هندزفری بلوتوثی نو است؛ زیرا این قطعه تعمیر نمیشود و در صورت تعمیر هزینههای بالایی را در بر دارد.
بهترین هندزفریهای بیسیم با اتصال پایدار را از تهران اسپیکر بخواهید
برای اتصال هندزفری بلوتوث به لپ تاپ، فقط کافی است سه مرحله سادهای که بررسی کردیم را انجام دهید. پس از انجام این مراحل هندزفری بلوتوثی به لپ تاپ وصل خواهد شد و بهلطف اتصال اتوماتیک، دیگر نیازی به طی کردن مجدد این مراحل نیست. اگر هندزفری بلوتوثی شما به لپتاپ وصل نمیشود، ایراد از چیپ هدفون است که تعمیر آن اصلا بهصرفه نیست؛ زیرا این قطعه بسیار کمیاب بوده و تضمینی برای خراب نشدن آن وجود ندارد. به همین خاطر توصیه میکنیم هزینههای تعمیر هندزفری بلوتوثی را به خرید یک هندزفری نو اختصاص دهید.
شما میتوانید بهترین ایربادها از برند دلخواه را همین حالا از فروشگاه تهران اسپیکر خریداری کنید و محصول خود را در منزل تحویل بگیرید. فروشگاه تهران اسپیکر بهصورت تخصصی در زمینه فروش انواع اسپیکر، پارتی باکس، هدفون و هندزفری بلوتوثی فعالیت دارد. پیشنهاد میکنیم برای مشاهده محصولات جذاب این فروشگاه، همین حالا از آدرس tehranspeaker.com دیدن کنید.