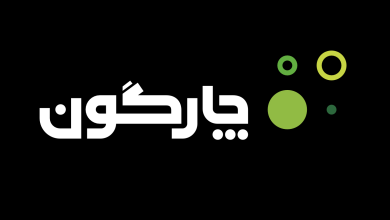نحوه خروجی گرفتن از تصاویر و ویدیوها در اپلیکیشنهای پرطرفدار
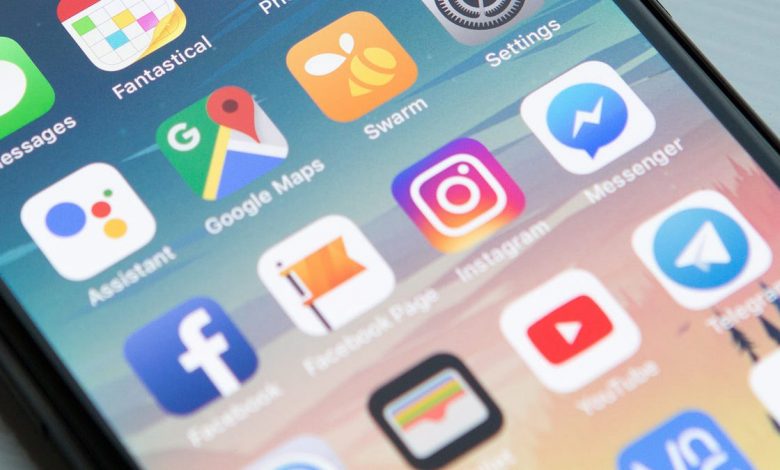
این روزها اغلب کاربران با چندین اپلیکیشن و شبکه اجتماعی کار میکنند و روزانه تصاویر و ویدیوهایی را با دیگر کاربران به اشتراک میگذارند. تصاویری از زیباییهای طبیعت تا ویدیوی بازی کودکان و مواردی از این قبیل که ممکن است شاید بعدها به این محتوا نیاز داشته باشید.
همچنین شاید بخواهید یک شبکه اجتماعی را برای همیشه کنار بگذارید و به استفاده از آن پایان دهید. از طرفی دیگر، کارشناسان توصیه میکنند تا برای حفظ اطلاعات خود، همه آنها را یک جا نگهداری نکنید و از پشتیبانگیری و یا خروجی گرفتن این محتواها اطمینان حاصل کنید.
از این رو، در ادامه قصد داریم تا به نحوه خروجی گرفتن یا همان اکسپورت اطلاعات در پنج شبکه اجتماعی محبوب اشاره کنیم.
اینستاگرام
کاربران اینستاگرام میتوانند پس از اجرای برنامه، روی تصویر پروفایل خود تپ و علامت سه خط افقی (بالا سمت راست) را انتخاب کنند. در اینجا باید، گزینه Your Activity را انتخاب و گزینه Transfer your information را انتخاب کرد.
در گام بعدی، این امکان برایتان فراهم شده تا استوریها، تصاویر و ویدیوها را مستقیما به سرویسها و پلتفرمهای مختلفی همچون گوگل فوتوز و یا دراپباکس منتقل کنید.
همچنین کاربران میتوانند به جای انتخاب Transfer your information، گزینه Download your information را انتخاب کنند تا تصاویر و ویدیوهایشان را دانلود و از آن نسخه پشتیبان تهیه کنند.
با انتخاب این گزینه، یک لینک دانلود ایجاد خواهد شد که شامل پستهای ارسال شده در بازه زمانی انتخابشده خواهد بود. دقت کنید که حتما نوع فرمت را به صورت HTML و با بالاترین کیفیت انتخاب کنید.
همچنین میتوان مشخص کرد که از این پس، تمامیمحتواهای آینده در این شبکه اجتماعی مستقیما در بخش دوربین گوشی ذخیره شوند که از آنجا قابل پشتیبانگیری در گوگل فوتوز، اپل فوتوز و یا سایر سرویسهاست. برای اینکار باید، پس از تپ کردن روی علامت سه خط افقی، گزینه Settings and privacy و بعد از آن Archiving and downloading را در دستگاه اندرویدی و یا Settings و پس از آن Preferences و سپس Original Photos را در دستگاه آی او اس انتخاب کنید.
توییتر
در توییتر امکان ارسال مستقیم تصاویر و ویدیوها به صورت مستقیم به دیگر سرویسها و پلتفرمها فراهم نیست و کاربر باید ابتدا این اطلاعات را دانلود کند و بعد از آن، آپلود تصاویر و ویدیوها را شخصا انجام دهد.
برای این کار باید، روی تصویر پروفایل خود تپ کرده و گزینه Settings and Support, Settings and privacy, Your account و بعد از آن، Download an archive of your data را انتخاب کنید.
پس از آماده شدن این اطلاعات آرشیوی، یک نوتیفیکیشن ظاهر و لینک دانلود آن به آدرس ثبتشده شما ارسال خواهد شد. در اینجا، میتوانید به تمامیاطلاعاتی که در این شبکه اجتماعی پست کردهاید دسترسی داشته باشید.
البته امکان انتخاب گزینشیتر نیز برای کاربران فراهم شده به طوری که کاربر باید پس از ورود به بخش پروفایل خود، روی یک تصویر و یا ویدیو تپ کرده و انگشت خود را برای چند لحظه نگه دارد. سپس باید روی علامت سه نقطه کلیک و گزینه Save در دستگاههای اندروید و Save photo یا Save video را در دستگاههای آی او اس انتخاب کند.
اسنپچت
اسنپچت این اجازه را به کاربران میدهد تا تمامیهر آنچه را که پست میکنند، در دوربین دستگاه ذخیره کنند و از آنجا میتوانند از این اطلاعات در سرویسهایی چون گوگل فوتوز یا اپل فوتوز، نسخه پشتیبانی تهیه کنند.
برای این کار باید پس از ورود به اپلیکیشن، روی تصویر پروفایل و سپس روی آیکون چرخدنده کلیک کنید. در گام بعد، گزینه Memories را انتخاب کنید: در این صفحه چک کنید که آیا گزینه ذخیره تصاویر و ویدیوها فعال است یا خیر.
برای خروجی گرفتن از مموریهای اسنپچت موجود نیز که پیشتر ذخیره نشدهاند، میتوانید روی دکمه Memories تپ کرده و تصویر و یا کلیپهای مدنظر را انتخاب کنید. حال باید گزینه Export را انتخاب کنید و از این پس میتوانید این محتوا را به دیگر اپلیکیشنها ارسال کنید.
همچنین میتوانید یک آرشیو قابل دانلود نیز از محتواهای ارسالی خود در اسنپچت داشته باشید. برای این منظور، وارد نسخه وب این اپلیکیشن شوید و روی My Data کلیک کنید تا فرآیند آغاز شود. قبل از هر چیز، گزینه Include your Memories and other saved media میبایست فعال باشد.
واتساپ
واتساپ خوشبختانه به قابلیت پشتیبانگیری خودکار مجهز است و میتواند تصاویر و ویدیوها و همچنین چتها را در گوگل درایو و یا آیکلاد ذخیره کند. اما متاسفانه، کاربر نمیتواند وارد این اطلاعات شود و آنها را مشاهده کند.
اما اگر میخواهید این اطلاعات را در پلتفرم و سرویسی دیگیر ذخیره کنید، میتوانید مراحل زیر را دنبال کنید. اندرویدیها میبایست در این اپلیکیشن، روی علامت سه نقطه و سپس Settings and Chats کلیک کنند. در اینجا، گزینه Media visibility میبایست فعال باشد.
در گوگل فوتوز گوشیهای اندروید، پوشههای واتساپ میبایست اضافه شده باشند. برای اطمینان از وجود این پوشهها، باید پس از تپ کردن روی تصویر پروفایل، گزینه Backup و بعد از آن علامت چرخ دنده را انتخاب کنید. در نهایت روی، Back up device folders ضربه بزنید. در دستگاههای آی او اس نیز، ابتدا باید وارد بخش Settings و بعد از آن، Chats شد و گزینه Sace to Camera Roll را انتخاب کرد.
فیسبوک مسنجر
اگر از کاربران مسنجر فیسبوک هستید و میخواهید تصاویر و ویدیوهایتان را روی دیگر پلتفرمها ذخیره کنید، میبایتس روی تصویر و ویدیوی مدنظر تپ کرده و گزینه ذخیره در camera roll را انتخاب کنید.
اما اگر میخواهید تمامیتصاویر و ویدیوهایتان در تمامیچتها به صورت خودکار به بخش دوربین منتقل شوند و از آنجا به گوگل فوتوز و یا اپل فوتوز منتقل کرد، باید وارد بخش تنظیمات مسنجر شوید.
در گوشیهای آی او اس، روی علامت سه خط افقی و سپس علامت چرخ دنده تپ کرده و گزینه Photos & Media را انتخاب و Save photos and video را فعال کنید.
در دستگاههای اندرویدی نیز، از لیست اصلی مکالمات، روی علامت سه خط افقی و سپس چرخ دنده تپ کنید و بعد از انتخاب Photos & media، قابلیت Save on capture را فعال کنید. برای اطمینان از اینکه، محتواها در گوگل فوتوز ذخیره ذخیره میشوند، باید وارد این سرویس شد و بعد از تپ کردن روی پروفایل، گزینه Backup و در گام بعد، Back up device folders را انتخاب کرد.