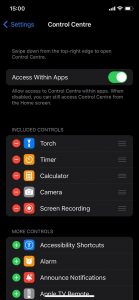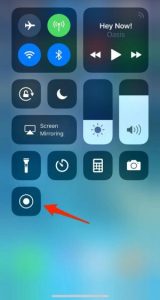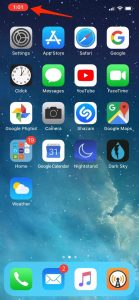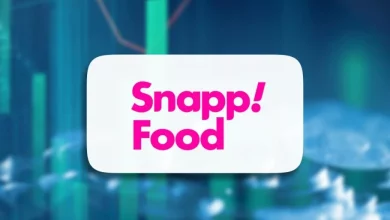اسکرینشات گرفتن از صفحه دستگاههای هوشمند از قبیل گوشیهای آیفون، رایانههای مک، اپل واچ و یا دستگاههای اندرویدی کار سختی نیست و میتوان با فشردن چند دکمه، اسکرینشات گرفت.
خوشبختانه در کنار این قابلیت، ویژگی کاربردی دیگری در دستگاه هوشمند به نام ضبط صفحه نمایش یا همان «اسکرین رکوردر» تعبیه شده که نحوه کار با آن نیز همانند ثبت اسکرین شات، ساده بوده و با دنبال کردن چند مرحله، میتوان از صفحه نمایش دستگاه، فیلم گرفت.
این قابلیت در گوشیهای آیفون و تبلتهای آیفون اپل نیز وجود دارد که در ادامه قصد داریم تا به نحوه استفاده از آن در این دو دستگاه اشاره کنیم.
نحوه ضبط صفحه نمایش در آیفون و آیپد
قبل از اقدام به ضبط صفحه نمایش، میبایست این قابلیت را در دستگاه فعال کنید.
– وارد اپلیکیشن Settings شده و روی Control Center تپ کنید
– گزینه Screen Recording را پیدا کنید. اگر این گزینه در بخش Included Controls وجود نداشت، به پایین اسکرول کنید و روی علامت «به علاوه» ت کنید. حال میبایست این قابلیت را در بخش Included Controls مشاهده کنید.
بعد از آنکه این قابلیت را فعال کنید، میتوانید به راحتی و با فشردن یک دکمه، فرآیند ضبط صفحه نمایش را آغاز کنید.
– از قسمت بالایی و سمت راست صفحه نمایش دستگاه، به پایین اسکرول کنید. اگر هم آیفونتان به دکمه هوم مجهز است میتوانید از قسمت پایین به بالا اسکرول کنید
– حال تنها کاری که باید انجام دهید، تپ کردن روی دکمه Record است
– بعد از آنکه شمارش معکوس سه ثانیهای به پایان رسید، دکمه Record به رنگ قرمز تغییر رنگ میدهد و فرآیند ضبط آغاز میشود. مدت زمان شروع ضبط نیز در قسمت بالای صفحه نمایش داده خواهد شد
– برای توقف ضبط نیز میتوانید روی نشانگر زمان قرمزرنگ و بعد از آن، گزینه Stop تپ کنید. همچنین میتوان با باز کردن Control Center و تپ کردن دوباره روی دکمه Record، فرآیند ضبط را متوقف کنید
– به صورت پیشفرض، در طی ضبط، صداهایی که از آیفون یا آیپد خارج میشود، ضبط میشود.
نحوه پیدا کردن یا ویرایش محتوای ضبط شده از صفحه نمایش
تمامیفایلهای ضبط شده از صفحه نمایش در Camera Roll قابل رویت هستند. برای دسترسی به این فایلها، میبایست اپلیکیشن Camera را اجرا و فایل مد نظر را در موارد جدید پیدا کنید. از اینجا، امکان ویرایش و یا اشتراکگذاری نیز برایتان فراهم شده است:
– ابتدا باید ویدیو را در اپلیکیشن Photos پیدا کرده و روی آن تپ کنید
– گزینه Edit را که در سمت راست صفحه جای گرفته، انتخاب کنید
– در پایین صفحه، روی فلش تپ کرده و از ابتدا ویدیو به سمت راست بکشید. با این کار، یک فریم زرد رنگ ایجاد میشود
– اندازه فریم را با توجه به مدت زمانی که میخواهید حفظ کنید، تغییر دهید
– در پایان روی Done تپ کرده و گزینه ٍSave as New Clip را انتخاب کنید