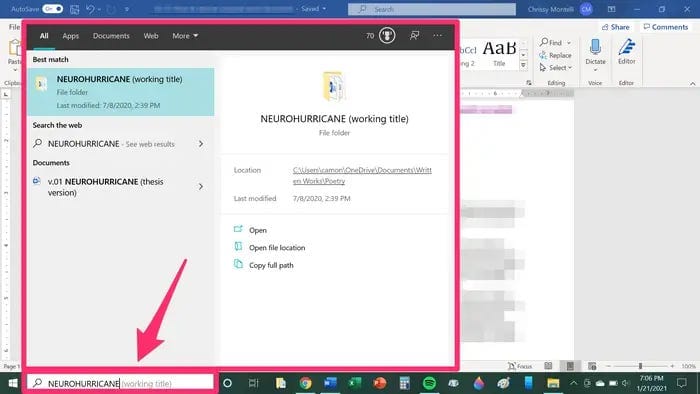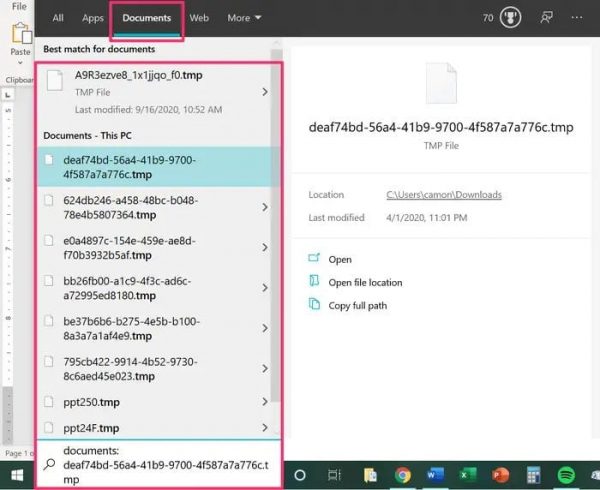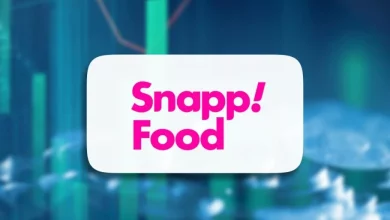۶ روش بازیابی فایل های Word در ویندوز
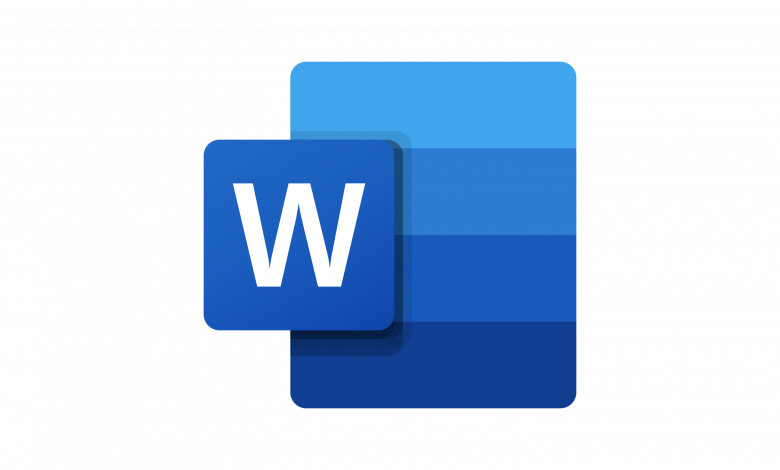
احتمالا برای شما نیز پیش آمده که به دلیل ذخیره نکردن یک فایل ورد (Word)، بخش زیادی از اطلاعاتی را که در حال کار روی آن بودید و برای وارد کردن آن نیز شاید ساعتها زمان گذاشتید، از دست دادهاید.
خوشبختانه مایکروسافت ورد در طی سالهای اخیر، پیشرفتهای زیادی را به خود دیده و از دوران پشتیبانگیری روی فلاپی دیسکها فاصله گرفته است. امروزه اگر یک فایل ورد ذخیرهنشده را گم کنید، راههایی برای بازیابی و پیدا کردن آن وجود دارد که میتواند به شما در احیای اطلاعاتتان کمک کند.
در ادامه قصد دارد تا علاوه بر اشاره به روشهایی بازیابی فایل ورد ذخیرهنشده، به نحوه فعالسازی قابلیت ذخیره خودکار در فایل ورد را نیز برای جلوگیری از تکرار این اتفاق، اشاره کنیم.
به دنبال فایل اصلی بگردید
اگرجه شاید نتوانید جدیدترین اطلاعات واردشده در فایل ورد را بازیابی کنید، اما با پیدا کردن نسخه اصلی فایل ورد، میتوانید به اطلاعاتی که پیشتر ذخیره شدهاند دسترسی داشته باشید.
برای پیدا کردن آن نیز میبایست با فشار دادن دکمه Windows، نوار جستوجو را باز کرده و نام فایل خود را در آن تایپ کنید. در سیستمهای مک اپل نیز میبایست روی آیکونی که در سمت راست و قسمت بالایی صفحه جای گرفته، کلیک کنید. اگر فایل شما در فهرست File موجود باشد، با دوبار کلیک کردن، میتوانید آن را باز کنید.
فایلهای پشتیبان را پیدا کنید
گاهی اوقات، مایکروسافت ورد یک نسخه پشتیبان از یک فایل را بدون آنکه شما درخواست کنید، ذخیره میکند. پوشهای را که فایل وردتان در آن ذخیره شده، باز کنید و به دنبال فایلی بگردید که به WBK یا wbk. ختم میشود. این نوع فایل، از نوع فایلهای پشتیبان هستند.
سطل آشغال دستگاه خود را بررسی کنید
سطل آشغال یا همان Recycle Bin، جایی است که فایلهای حذفشده، قبل از آنکه از سیستم حذف شوند، در آن ذخیره میشوند. میتوانید با بررسی محتویات این بخش از سیستم، به دنبال فایل ورد گمشده و از دست رفته خود بگردید.
از قابلیت «بازیابی اسناد ذخیرهنشده» در ورد استفاده کنید
برای این کار باید:
– یک سند را در مایکروسافت ورد باز کنید
– روی File کلیک کنید
– روی Info و بعد از آن، Manage Document کلیک کنید
– در پنجرهای که ظاهر میشود، فایل گمشده خود را سرچ کنید. روی آن کلیک کرده و سپس گزینه Open را انتخاب کنید
– زمانی که فایل باز شد، روی File کلیک و گزینه Save As را انتخاب و در لوکیشنی جدید ذخیره کنید
اگر میخواهید که این فایلها را به صورت دستی ذخیره کنید، در ویندوز این کار از طریق چک کردن یکی از دو پوشه زیر انجام دهید:
C:\Users\AppData\Roaming\Microsoft\Word
C:\Users\AppData\Local\Microsoft\Office\UnsavedFiles
فایلهای موقت را بگردید
– روی منوی Start کلیک کنید و. temp را در کادر سرچ، تایپ کنید
– در بالای کادر سرچ، روی تب Documents کلیک کنید
– فایلها را بگردید و به دنبال مواردی باشید که با چند تاریخ و زمانی که سند مورد نظر را ویرایش کردهاید، مطابقت داشته باشد
– حال فایل ورد را باز کرده و روی تب File کلیک کنید
– گزینه Open را انتخاب کرده و روی Browse کلیک کنید
– فرمت فایل را به عنوان All Files انتخاب کنید و به پوشهای که فایلهای موقت را در مراحل قبلی، قرار دادهاید بروید
– فایل را اجرا کنید
نحوه فعال کردن قابلیت «ذخیره خودکار» یا «بازیابی خودکار»
قابلیت ذخیره خودکار یا همان AutoSave، گزینهای است که برای کاربران مایکروسافت ۳۶۵ قابل استفاده است که بر اساس آن، فایلهای ورد شما به صورت خودکار در فضای واندرایو و یا شیرپوینت (SharePoint) ذخیره میشوند. این گزینه را میتوان با روشن کردن تاگل AutoSave در قسمت بالایی فایل ورد، فعال و تنظیمات آن را اعمال کرد.
همچنین قابلیت بازیابی خودکار (AutoRecover) نیز برای تمامیکاربران قابل استفاده است. برای استفاده از آن باید:
– روی File در ورد کلیک کرده و Options را انتخاب کرد. سپس در سمت چپ پنجره ظاهر شده، روی تب Save کلیک کرد
– در کادر کنار گزینه Save AutoRecover information every X minutes کلیک کنید تا علامت تیک به داخل کادر اضافه شود
– سپس تیک داخل کادر Keep the last AutoRecovered Version if I close without saving را بزنید و روی OK کلیک کنید