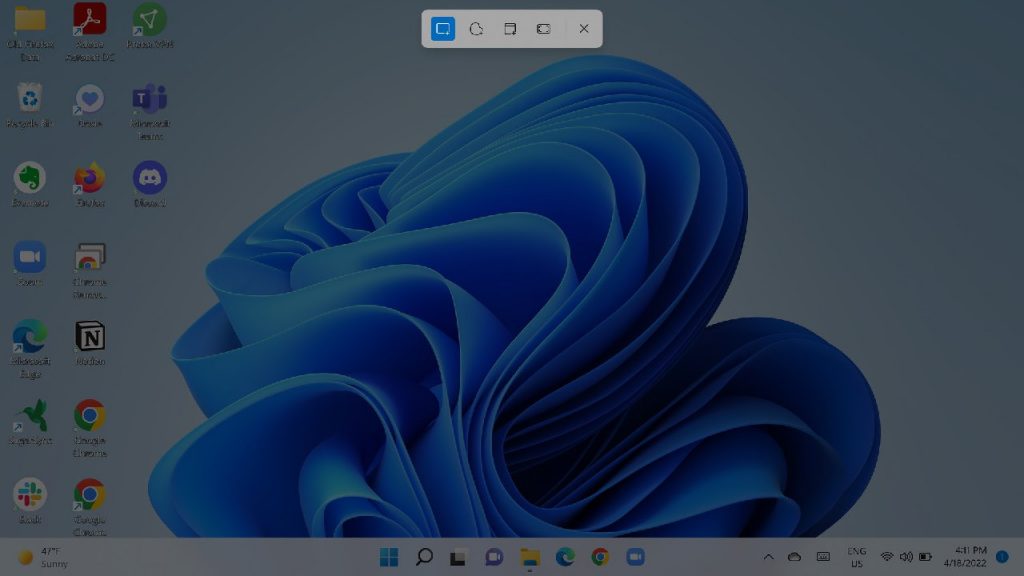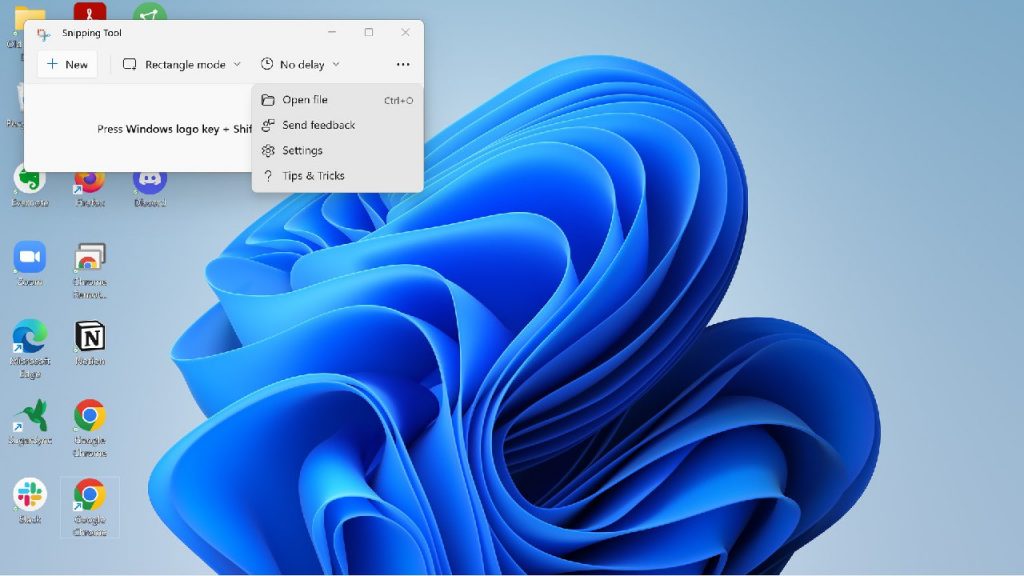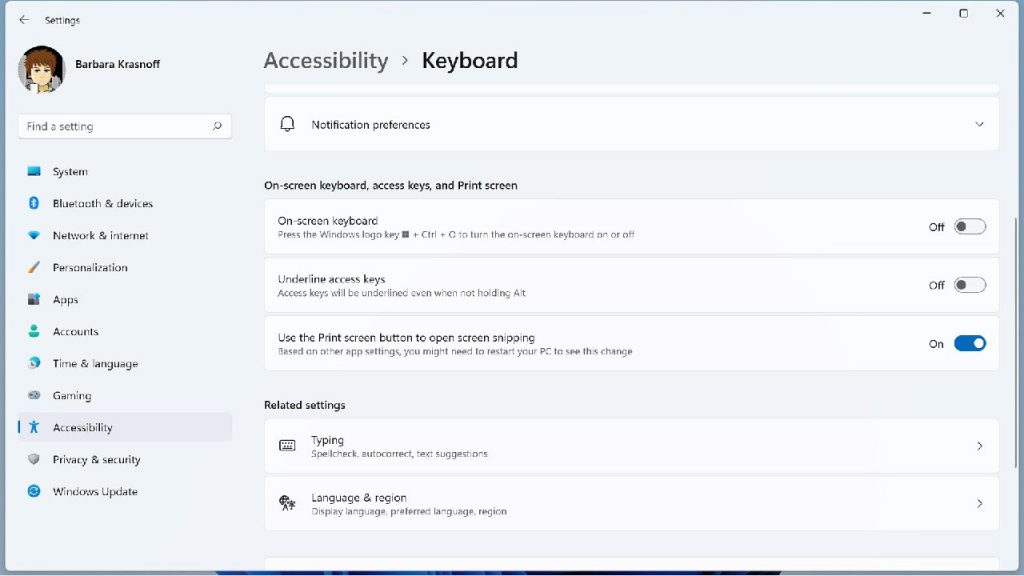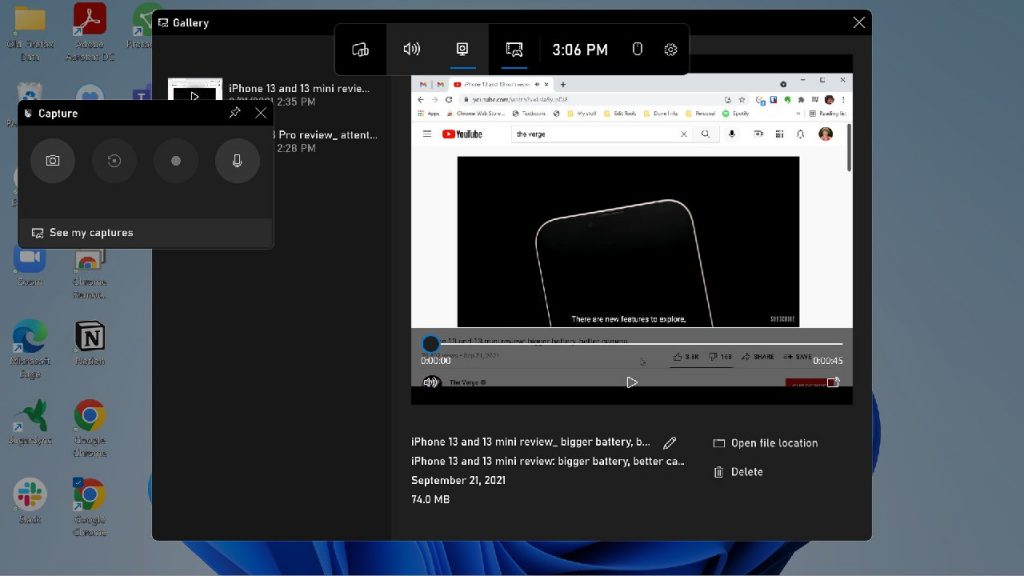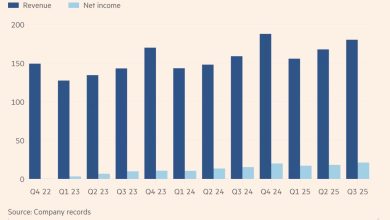همه چیز درباره اسکرینشات گرفتن در ویندوز 11
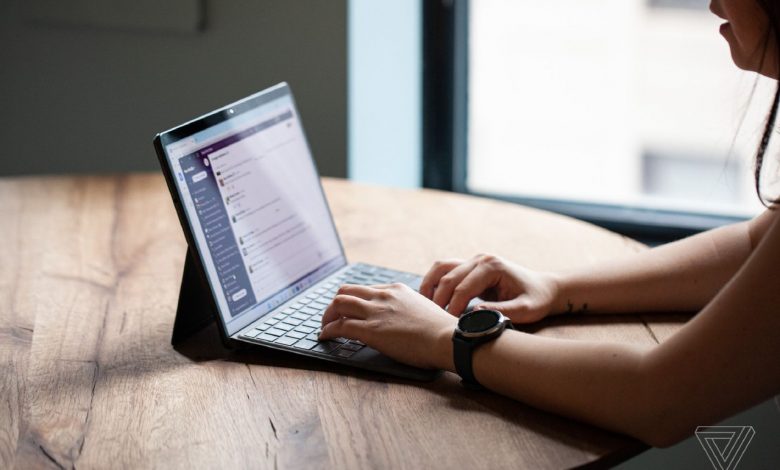
این روزها، ثبت اشکرینشات یا عکس انداختن از صفحه نمایش دستگاههای هوشمند به قابلیتی کاربردی برای کاربران تبدیل شده و میتوان از برای نمایش اطلاعات یا گزارش ایراد و مشکلی خاص در یک دستگاه به بخش فنی یک شرکت بهره برد.
همچنین با اسکرینشات میتوان برای آموزش نحوه کار با یک اپلیکیشن به افراد و یا ذخیره و بایگانی یک پیام و توییت قبل از حذف شدن آن استفاده کرد. بنابراین، این امکان میتواند در بسیاری از مواقع، کاربردی باشد و نحوه ثبت آن در سیستمهای ویندوزی نیز کار سختی نیست.
مایکروسافت در ویندوز ۱۰، ابزار اسکرینشات را تحت عنوان Snip & Sketch معرفی کرد اما در ویندوز ۱۱ این قابلیت با ابزار سادهتری به نام Snipping صورت میگیرد. البته روشهای دیگری نیز برای اسکرینشات گرفتن وجود دارد که در ادامه به برخی از آنها اشاره خواهیم کرد.
استفاده از دکمه پرینت اسکرین (PrintScreen)
اگر زمان برایتان حیاتی است و فرصت کافی برای استفاده از سایر روشها در اختیار ندارید، میتوانید با فشار دادن همزمان کلید لوگوی ویندوز به همراه کلید پرینت اسکرین که اغلب به صورت PrtScrn و یا PrtScr نوشته میشود، از صفحه مدنظر اسکرینشات بگیرید.
با این کار، تصویر ثبتشده در پوشه اسکرین شاتهای شما و به صورت فایل PNG ذخیره خواهد شد. بنابراین، میتوانید به راحتی و با مراجعه به این پوشه در فایل اکسپلورر، تصویر مدنظر را پیدا کنید.
همچنین این امکان برای کاربران فراهم شده تا تنها با فشار دادن کلید پرینت اسکرین، از صفحه اسکرینشات بگیرند. اما در این روش، عکس ثبتشده در کلیپبورد ذخیره شده و شما میبایست آن را در یک سند و یا ایمیل دیگری پیست (Paste) کنید.
استفاده از ابزار Snipping
اگر میخواهید که اسکرین شاتی دقیق از یک بخش کوچک و یا مشخصی از صفحه را ثبت کنید، میتواند از ابزار Snipping که در ویندوز ۱۱ عرضه شده، استفاده کنید.
برای دسترسی به نوار ابزار، میبایست کلیدهای شیفت (Shift) و دکمه لوگوی ویندوز به همراه حرف S را فشار دهید. در اینجا، مجموعهای از آیکونها را در بالای صفحه نمایش خود خواهید دید و چهار انتخاب خواهید داشت:
– یک برش مستطیلی که با کلیک چپ و کشیدن مکاننمای ماوس روی صفحه ایجاد میشود
– یک برش آزاد که به همان شیوه ایجاد میشود
– یک برش پنجرهای برای یک پنجره واحد
– یک برش تمام صفحه
پس از ایجاد اسکرین شات، یک تصویر کوچک از برشی که ایجاد کردید در قسمت پایینی و سمت راست صفحه ظاهر میشود. با کلیک روی آن، میتوانید آن را به ابزار Snipping اضافه کرده و تغییرات مدنظر را در آن اعمال کنید. این ابزار، امکان اشتراکگذاری تصویر نهایی و یا اخیره فایل به فرمتهای مختلفی همچون JPG، PNG و یا GIF را فراهم میکند.
همچنین میتوانید با کلیک روی آیکون جستوجو در نوار ابزار اصلی و سرچ عبارتٍSnipping Tools به این ابزار دسترسی پیدا کنید. پس از باز کردن این اپلیکیشن، میتوانید با کلیک روی علامت سه نقطهای که در گوشه سمت راست برنامه جای گرفته و انتخاب Settings، تغییرات مدنظر را در آن اعمال کنید.
استفاده از کلید پرینت اسکرین برای Snipping Tool
اگر حال و حوصله استفاده از کلیدهای ترکیبی شیفت + دکمه لوگوی ویندوز و حرف S را ندارید، میتوانید طوری تنظیم کنید تا با زدن دکمه پرینت اسکرین، ابزار Snipping Tool باز شود. برای این کار باید:
– با زدن دکمه Start، وارد بخش تنظیمات دستگاه خود شوید
– سپس Accessibility و بعد از آن، روی Keyboard کلیک کنید
– و تاگل مربوط به Use the Print screen button to open screen shipping را فعال کنید
استفاده از ایکس باکس Game Bar
مایکروسافت قابلیتی به نام Xbox Game Bar را برای کمک به گیمرها جهت ثبت اسکرینشات یا ضبط ویدیو از صحنههای بازی در این سیستم عامل تعبیه کرده است. کاربران میتوانند با فشردن دکمههای ویندوز و G، به این قابلیت دسترسی پیدا کنند.
در نوار ابزار و با انتخاب گزینه Capture میتوان این قابلیت را فعال کرد. اگر این گزینه را نمیبینید، میتوانید از آیکون Capture در نوار ابزار اصلی که شبیه به یک دوربین است، استفاده کنید.
نوار ابزار Capture، چهار کار را انجام میدهد که عبارتند از: ثبت اسکرین شات، ثبت ۳۰ ثانیه آخر، شروع به ضبط و روشن و خاموش کردن میکروفون حین ضبط. البته محدودیتهایی نیز در این زمینه وجود دارد و کاربران نمیتوانند دسکتاپ ویندوز و یا فایل اکسپلورر را ضبط کنند.