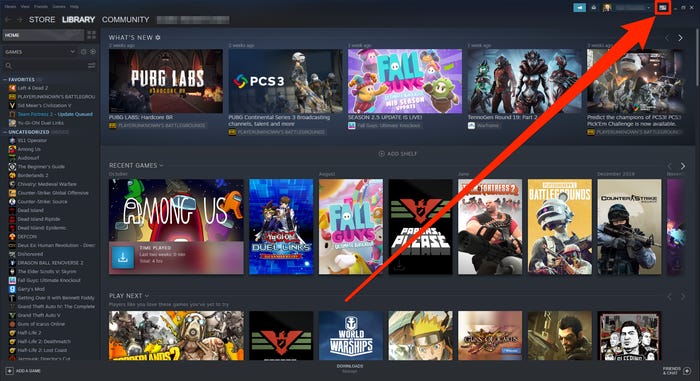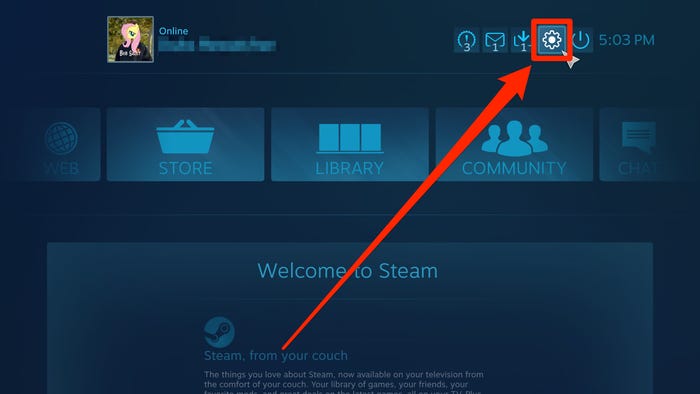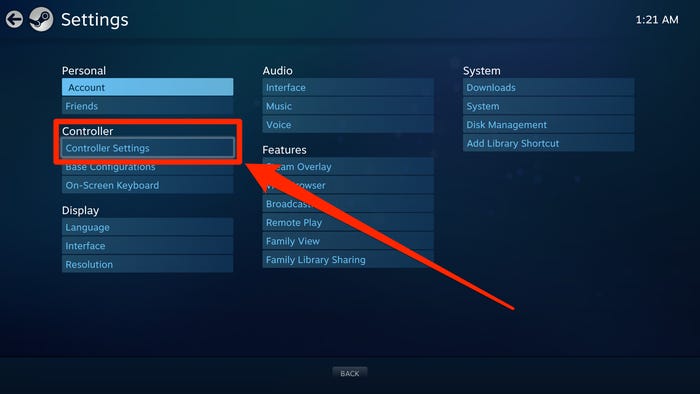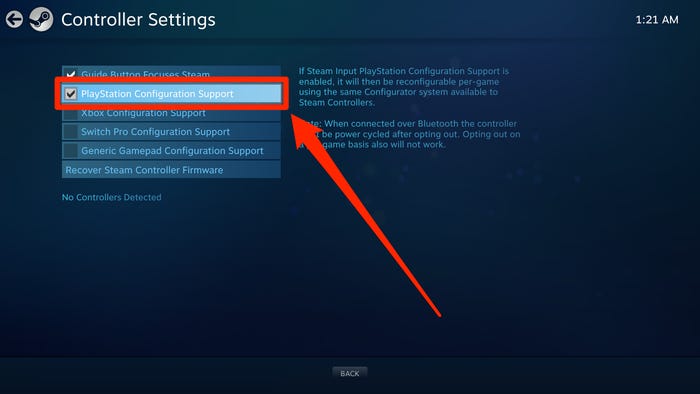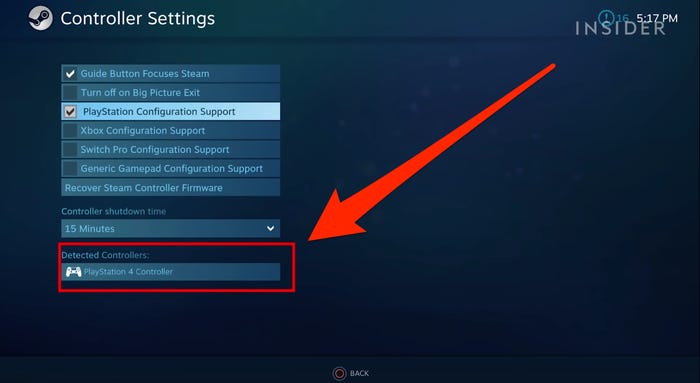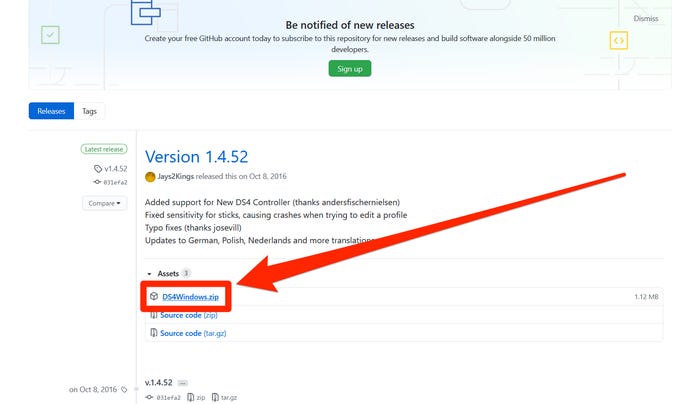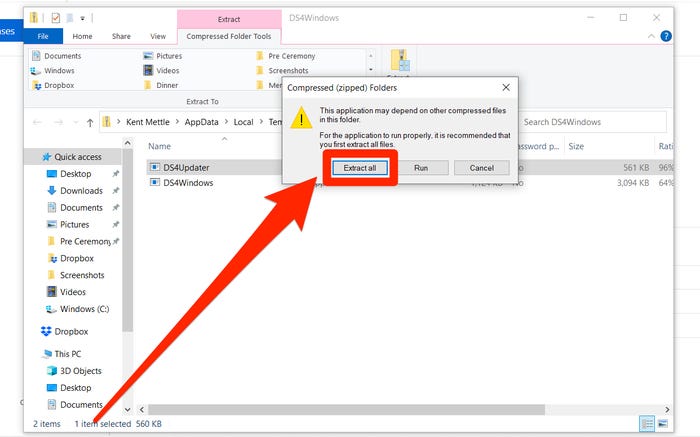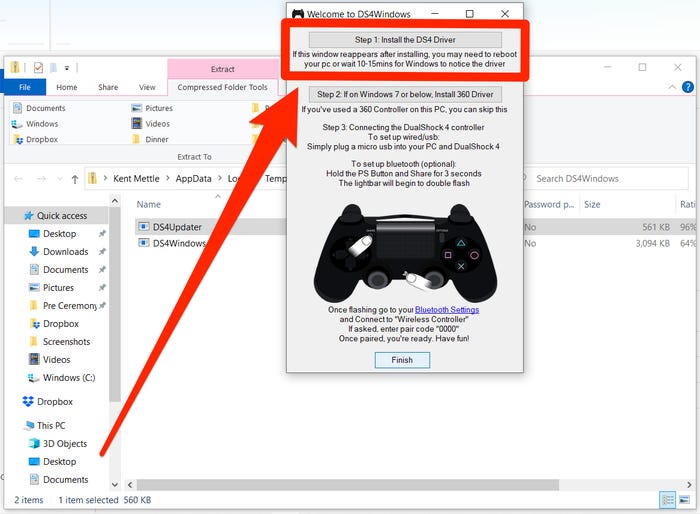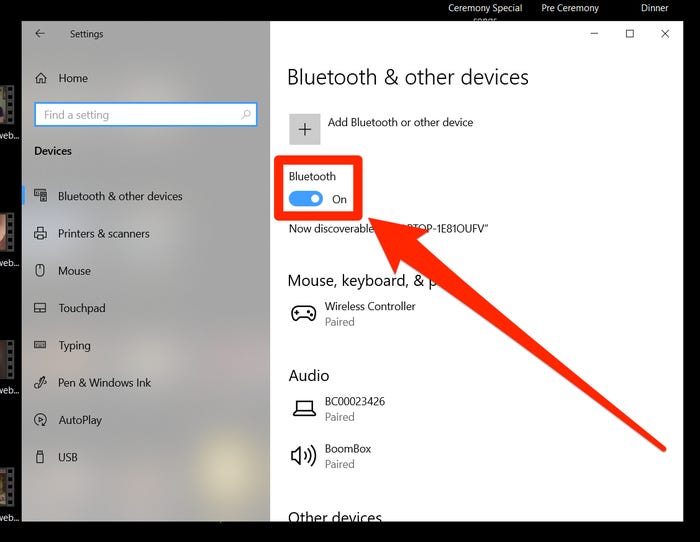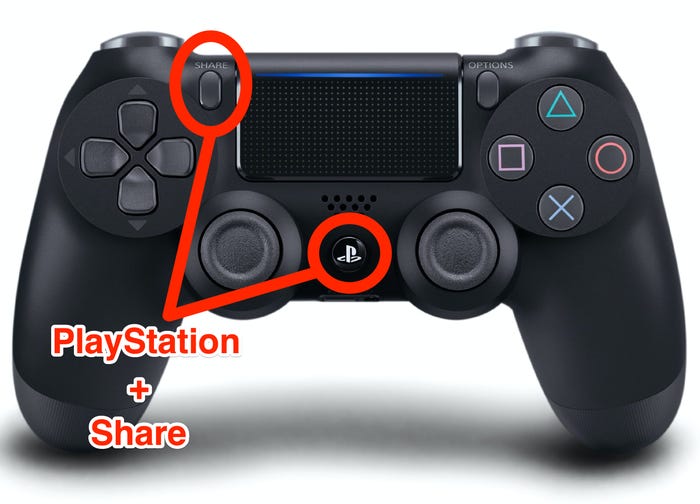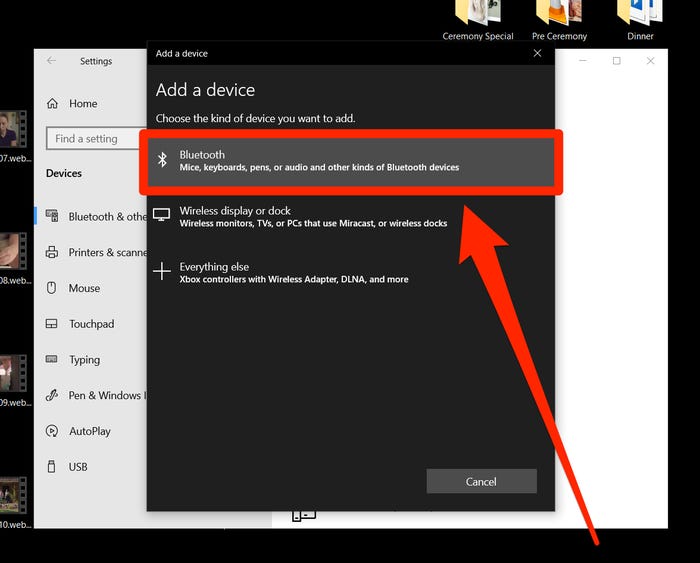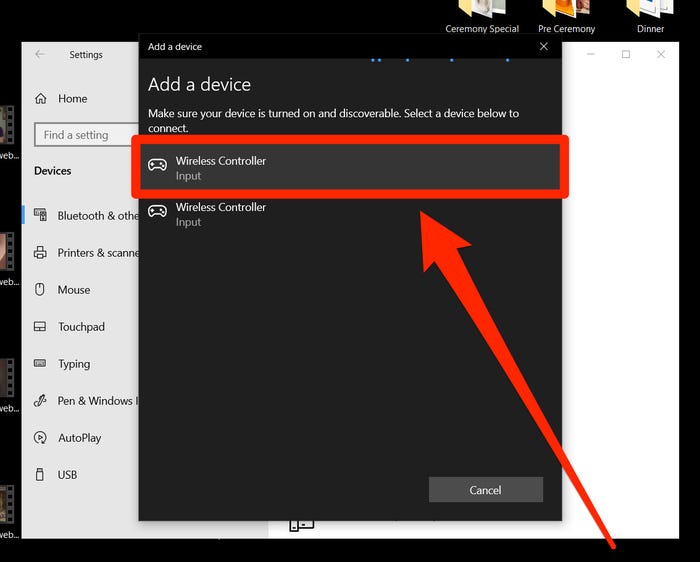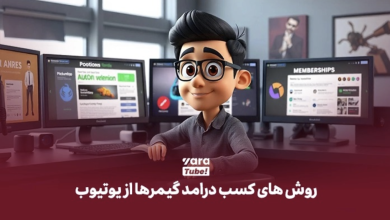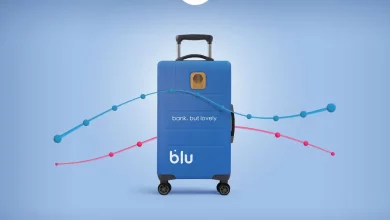گیمرهایی که به کار با دسته کنسول پلی استیشن ۴ عادت دارند، میتوانند به راحتی این دسته را به کامپیوتر خود متصل کرده و از آن برای اجرای انواع بازیهای کامپیوتری استفاده کنند.
جندین روش برای اتصال دسته پلی استیشن ۴ به کامپیوتر مجهز به ویندوز ۱۰ وجود دارد که از میان آنها، دو روش از طریق اتصال کابل میکرو USB و یک روش نیز به صورت وایرلس و ارتباط بلوتوث صورت میگیرد که در ادامه قصد داریم به این روشها اشاره کنیم.
اگر میخواهید دسته پلی استیشن ۴ را از طریق کابل USB به کامپیوترتان وصل کنید، دو روش را پیش رو خواهید داشت که شامل روش اتصال از طریق Steam و DS4 Windows Utiliy میشوند.
اتصال از طریق Steam
- اپلیکیشن Steam را اجرا کرده و روی آیکون Big Picture Mode که در سمت راست و قسمت بالایی صفحه جای گرفته، کلیک کنید. این گزینه را میتوانید در تصویر زیر مشاهده کنید
- پس از انتخاب این گزینه، روی آیکون تنظیمات که به صورت چرخدنده در قسمت بالایی و سمت راست صفحه جای گرفته، کلیک کنید
- در زیر تب Controller، Controller Settings را انتخاب کنید
- علامت داخل باکس مربوط به PlayStation Configuration Support را بزنید
- دسته پلی استیشن ۴ را از طریق کابل میکرو USB به کامپیوتر خود وصل کنید. اگر این اتصال به درستی انجام شود، نور زمینه دسته روشن خواهد شد
- حال، اپلیکیشن Steam به صورت خودکار، دسته را شناسایی کرده و تنظیمات پیکربندی را انجام میدهد. زمانی که دسته در قسمت پایینی صفحه ظاهر شد، روی آن کلیک کنید
اتصال از طریق DS4 Windows Utility
- در مرورگر وب کامپوتر، وارد وبسایت DS4 Windows شوید
- در اینجا به گیتهاب هدایت خواهید شد که باید روی zip. file کلیک کرده و آن را روی سیستم خود دانلود کنید
- فایل دانلود را روی سیستم خود پیدا و آن را باز کنید. سپس دوبار (دابل کلیک) روی DS4Updater، کلیک کرده و سپس Extract All را بزنید
- محل خارج شدن از حالت فشرده فایل را مشخص کنید. پس از اتمام این کار، وارد محل ذخیره فایل روی سیستم شده و روی DS4Windows دابل کلیک کنید. سپس گزینه Run را انتخاب کنید
- در این مرحله، محل ذخیره شدن فایلهای برنامه را باید انتخاب کنید که قصد ذخیره کردن فایلهای برنامه را دارید یا خیر؛ که میتوانید گزینه Appdata را انتخاب کنید یا با انتخاب، Program Folder، یک لوکیشن برای آن تعیین کنید
- پس از انتخاب محل ذخیرهسازی، روی Step1: Install DS4 Driver کلیک کرده و اجازه دهید برنمه، فایلهای خود را نصب کند.
- حال میتوانید از طریق کابل میکرو USB، دسته پلی استیشن ۴ را به کامپیوتر خود وصل کنید. البته پیش از این کار، باید دستگاه خود را ریستارت کنید
اتصال دسته پلی استیشن ۴ به کامپیوتر از طریق بلوتوث
- منوی سرچ کامپیوتر را باز کرده و کلمه Bluetooth را سرچ کنید
- گزینه Bluetooth and other settings را در نتایج سرچ، انتخاب کنید
- مطمئن شوید که بلوتوث دستگاهتان روش است. این کار را میتوانید با مراجعه به بخش تنظیمات و تغییر حالت بلوتوث به On انجام دهید
- دکمههای PlayStation و Share را روی دسته بازی نگه دارید تا نور زمینه شروع به روشن و خاموش شدن کند
- روی کامپیوتر خود، گزینه Add Bluetooth or other device را انتخاب و روی Bluetooth کلیک کنید
- در اینجا، دسته پلی استیشن ۴ خود را در لیست به عنوان Wireless Controller مشاهده خواهید کرد. روی آن کلیک کنید تا ارتباط به طورکامل برقرار شود. اگر رمز عبور خواسته شد، چهار بار عدد صفر را وارد کنید