چگونه فضای حافظه دستگاههای ویندوزی را آزاد کنیم؟

این روزها بسیاری از دستگاهها و سیستمهای امروزی به حافظههایی با ظرفیتهای بالا مجهزند و کاربران هم میتوانند در کنار آن از حافظههای جانبی نیز برای ذخیرهسازی اطلاعات و فایلهای خود استفاده کنند. اما این به معنی نامحدود بودن فضای ذخیرهسازی نیست.
به عبارتی دیگر، بسیاری از بازیهایی که امروز در بازار به فروش میرسند، برای اجرا نیاز به فضایی چند صدگیگابایتی ندارند و حتی آپدیتهای ویندوز نیز به نسبت قبل، فضای بیشتری از حافظه را اشغال میکنند.
از این رو، فضای ذخیرهسازی دستگاهها بسیار سریعتر پُر میشوند و کاربران برای نصب بازی یا ذخیره فایلهای جدید، مجبور به حذف بخشی از اطلاعات موجود یا بازیهای قدیمیخود میشوند. اینجاست که اهمیت استفاده از راهکارهایی برای آزادسازی فضای بیشتر در حافظه ذخیرهسازی احساس میشود. در ادامه قصد داریم تا به چند نمونه از این راهکار اشاره کنیم.
سادهترین راهکار
این راهکار بسیار قدیمی از سالهای قبل و حتی روزهایی که کاربران از ویندوز 95 استفاده میکردند، وجود داشت و آن چیزی نیست جز پاک کردن فایلهای سطل آشغال. خوشبختانه این امکان نیز برای کاربران فراهم شده تا حذف خودکار و بالافاصله (و یا پس از گذشت 30 روز) فایلها پس از انتقال به سطل آشغال ویندوز را فعال کنند.
حذف اپلیکیشنهای غیرضروری
یکی دیگر از راهکارهای ساده اما موثر در آزادسازی فضای بیشتر، حذف اپلیکیشنها و قابلیتهای غیرضروری ویندوز است. در این سیستم عامل، انواع برنامهها و ابزارهایی وجود دارد که شاید هرگز به آن نیاز نداشته باشید، از این رو، میتوانید با مراجعه به بخش App Settings، از منوی بازشده، اپلیکیشنها را حذف کنید.
برخی اپلیکیشنها با این روش حذف میشوند و برخی نیز از طریق ورود به بخش Optional Features قابل مشاهده و حذف کردن هستند. استفاده از اپلیکیشنهای شخص ثالث همانند Revo Uninstaller نیز میتواند به شما در شناسایی و حذف سریع اپلیکیشنها کمک کنند.
حذف فایلهای موقت
برای حذف این فایلها، باید ابتدا وارد Settings، سپس System و بعد از آن Storage شد. در اینجا، میزان فضایی که توسط فایلهای دانلودشده یا موقت (Temporary) اشغال شده، قابل رویت است. بنابراین، میتوانید با انتخاب آنها و زدن تیک درون باکسها و در نهایت انتخاب کلیک روی Remove Files، از شر این فایلها خلاص شوید.
استفاده از قابلیت Disk Cleanup
روش دیگری که میتوان با بهرهگیری از آن به فضای سیستم اشراف داشت، استفاده از قابلیت Disk Cleanup در ویندوز است. این ابزار بخشی از قابلیتهای Windows Administrative Tools به حساب میآید و در منوی استارت قابل دسترسی است.
پس از اجرای این برنامه، میبایست روی درایوها سیستم کلیک کنید تا فایلهای قابل حذف نمایش داده شوند. پس از انتخاب فایلها، با زدن دکمه OK فرآیند حذف کردن اطلاعات اضافی آغاز خواهد شد.
استفاده از قابلیت Storage Sense
نسخههای جدید ویندوز 10 به قابلیت حذف خودکار فایلهای اضافی موجود در حافظه تحت عنوان Storage Sense مجهز شده است. این ابزار از طریق مراجعه به System Settings و سپس Storage قابل دسترسی است.
با اعمال تنظیمات مدنظر در قابلیت Storage Sense، میتوانید به ویندوز اجازه دهید تا به صورت خودکار فایلهای موقت و غیرضروری و یا حتی فایلهای موجود در سطل آشغال را بعد از گذشت یک بازه زمانی مشخص، حذف کند.
تغییر محل ذخیره پیشفرض اطلاعات
سیستم عامل ویندوز به صورت پیشفرض، محل ذخیره انواع اسناد، ویدیوها، تصاویر و فایلهای دانلودی را در همان درایوی که ویندوز نصب شده، تعیین میکند. بنابراین، توصیه میشود تا محل ذخیرهسازی پیشفرض این فایلها را به درایو دیگری انتقال دهید تا بتوانید فضای خالی بیشتری را در درایو اصلی ایجاد کنید.
برای این کار، باید در بخش Settings، گزینه Change where new content is saved را انتخاب کرده و محل ذخیره فایلها یا نصب اپلیکیشنها را تغییر دهید.
استفاده از قابلیت Files On-Demand در وان درایو
کاربران سرویس وان درایو گوگل میتوانند از قابلیتی به نام Files On-Demand برای آزادسازی فضای خالی بیشتر در حافظه سیستم خود استفاده کنند. با فعال کردن این قابلیت، تنها فایلهایی دانلود میشوند که مورد نیاز باشند و در زمانی که حافظه سیستم کم باشد، این فایلها حذف خواهند شد.
برای فعال کردن ویژگی مذکور، ابتدا باید وارد قسمت Settings وان درایو شد. سپس تیک باکس Files On-Demand را زد. سپس فایلهای وان درایو خود را در سه وضعیت مشاهده خواهید کرد: فایلهای کلاد آبی تنها به صورت آنلاین قابل دسترسی هستند، آیتمهایی با علامت سبز در دایره سفید، فایلهای ذخیرهشدهای هستند که در صورت کمبود حافظه، به فضای کلاد بازخواهند گشت و فایلهایی با علامت سفید در دایره سبز که در حافظه دستگاه ذخیره شدهاند و قابل بازگشت به کلاد نیستند.
حذف کاربران
اگر از یک سیستم به صورت اشتراکی استفاده میکردید و اکنون دیگر، آن شخص یا اشخاص دیگر از دستگاه استفاده نمیکنند، میتوانید با حذف اکانت آنها و در نتیجه حذف فایلها و پوشههای مرتبط، فضای خالی بیشتری را برای حافظه سیستم خود به ارمغان آورید.
برای این منظور، باید وارد تنظیمات اکانت شوید. سپس گزینه Family & Other Users را انتخاب و روی اکانتی که قصد حذف کردن آن را دارید، کلیک کنید و دکمه Remove را بزنید.
غیرفعال کردن قابلیت Hibernate
قابلیت Hibernation یا همان «خواب زمستانی» به منظور کاهش مصرف شارژ باتری و قرار دادن سیستم در حال خاموشی موقت استفاده میشود. این ویژگی، وضعیت فعلی سیستم را در درایو ذخیره کرده و به شما این امکان را میدهد تا سیستم را خاموش کرده و بعد از روشن کردن، دوباره به همان وضعیت قبل برگردید.
اما این ویژگی، چند گیگابایت از حافظه ذخیرهسازی سیستم را اشغال میکند. برای غیرفعال کردن آن باید دستور زیر را مطابق با تصویر در Command Prompt ویندوز (به عنوان Administrator) تایپ کنید:
powercfg /hibernate off
برای فعال کردن این ویژگی نیز میبایست کلمه Off در انتهای دستور را به On تغییر دهید.
استفاده از قابلیت Compact OS
از دیگر ابزارهای کاربردی ویندوز برای آزادسازی فضای بیشتر در حافظه، استفاده از ابزاری به نام Compact OS است. با فعال شدن این قابلیت، فایلهای سیستم عامل به صورت فشرده نصب میشوند. البته نباید فراموش کرد که Compact OS افت نسبی عملکرد سیستم را نیز به دنبال خواهد داشت.
توصیه میشود که کاربران قبل از استفاده از ابزار Compact OS، ابتدا یک بکاپ از اطلاعات خود بگیرند. برای استفاده از این ابزار نیز باید دستور زیر را در Command Prompt ویندوز و البته در حالت Administrator تایپ کنید:
compact.exe /compactOS:always
برای بازگشت به حالت قبل نیز میبایست کلمه Never را جای Always تایپ کرد.
فشرده کردن پوشه یا درایور
اگردرایوهای سیستمتان به صورت NTFS باشند، میتوانید با استفاده از قابلیت فشردهسازی داخلی ویندوز، فضای بیشتری را آزاد کنید. البته این ویژگی، تاثیری منفی بر عملکرد سیستم خواهد داشت. با این حال، اگر به فضای خالی نیاز دارید، میتوانید با راست کلیک کردن روی پوشه و انتخاب Properties، روی Advanced options کلیک کرده و تیک باکس مقابل Compress Content to Save Disk Space را بزنید.
برای فشردهسازی کل درایو نیز باید از File Explorer استفاده کرده و وارد بخش This PC شوید. سپس روی درایو مدنظر راست کلیک و گزینه Properties را انتخاب کنید. در گام بعدی، تیک مقابل باکس Compress this drive to save disk space را بزنید. در هر دو فرآیند، برای تایید باید روی OK کلیک کنید.
راهکارهایی فراتر از قابلیتهای ویندوز
اگر این موارد را امتحان نکردهاید و نتواستید به نتیجه مطلوب برسید، میتوانید از دیگر ابزارهای تولیدشده توسط دیگر شرکتها برای تجزیهوتحلیلهارد دیسک و آزادسازی فضای خالی بیشتر در حافظه دستگاه خود کمک بگیرید.
از جمله این ابزارها میتوان به WinDirSat و Space Sniffer اشاره کرد که قادرند با بررسی درایوها، مشخص کنند که چه فایل یا پوشههایی، فضای بیشتری از حافظه را اشغال کردهاند. از این طریق، میتوانید موارد غیرضروری را شناسایی و حذف کنید.
غالبا با بررسی و نگاهی به مواردهای زیر نیز میتوانید اطلاعات و فایلهای اضافی را مشاهده و آنها را حذف کنید:
- فایلهای بکاپ گوشی یا تبلت
- فایلهای مرتبط با مرورگرها، منسجرها و گیم کلاینتهایی که استفاده نمیشوند
- تصاویر و فایلهای بکاپ درایو سیستم عامل قدیمی
- ایمیلهای ذخیرهشده به ویژه فایلهای پیوست
- فایلهای ردوبدل شده میان کاربران در اپلیکیشنهای پیامرسان
- فایلهای مرتبط با نرمافزاری ذخیرهسازی کلاد (دراپ باکس، وان درایو و …)
- پوشههای موقت در قسمتهای مختلف ویندوز
در برخی مواقع، میتوانید فایلهای غیرضروری و قدیمیرا در بخش سیستم فولدر ویندوز مشاهده کنید. با کمک ابزارهایی چون DriveStore Explorer، میتوانید کشها و درایورهای قدیمیرا حذف کنید.
همچنین فضای خالی زیادی را نیز میتوان از طریق Windows Component Store Files آزاد کرد. برای حذف این مورد باید دستور زیر را در بخش Command Promt وارد کرد:
dism.exe /Online /Cleanup-Image /StartComponentCleanup /ResetBase
پیدا کردن و حذف فایلهای مشابه
یکی دیگر از راههای آزادسازی فضای خالی بیشتر برای حافظه سیستم، پیدا کردن و حذف فایلها و پوشههای مشابه است. البته این کار چندان هم ساده نیست. اما خوشبختانه برخی اپلیکیشنهای شخص ثالث میتوانند این فایلها را به راحتی پیدا کنند. از جمله این ابزارها میتوان به CCleaner و Total Commander اشاره کرد.

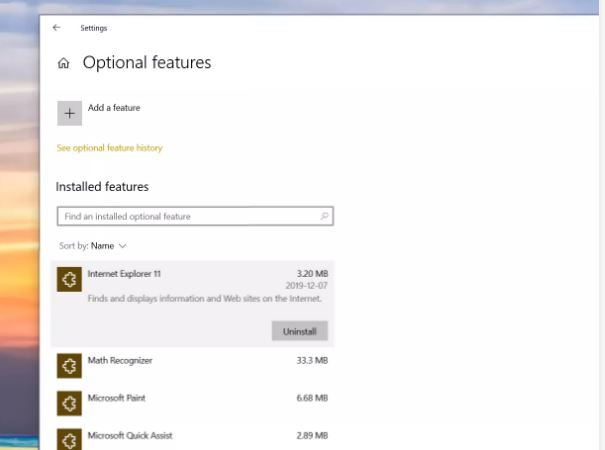
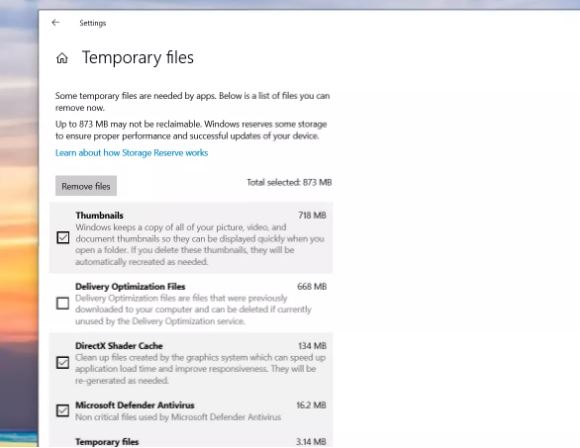
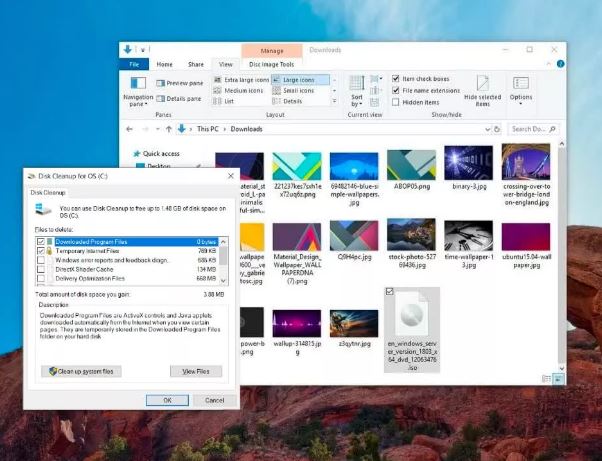
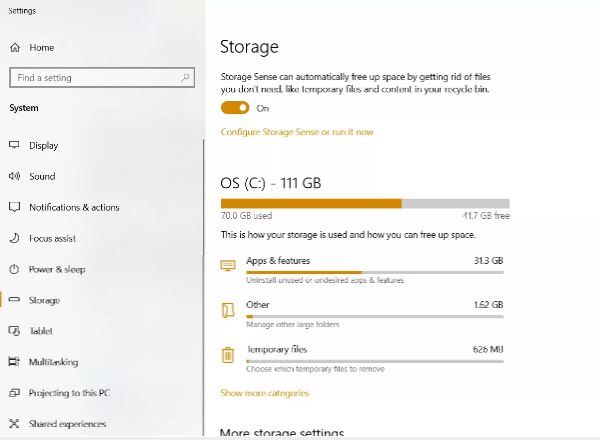
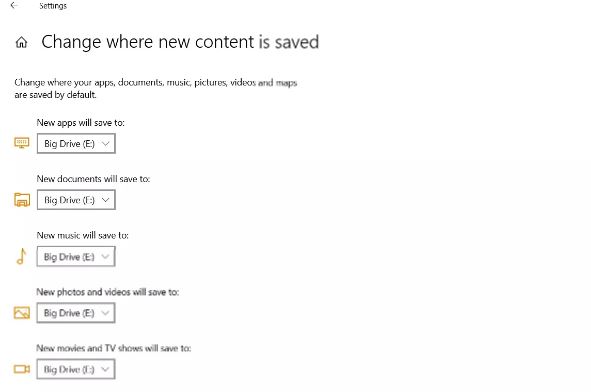
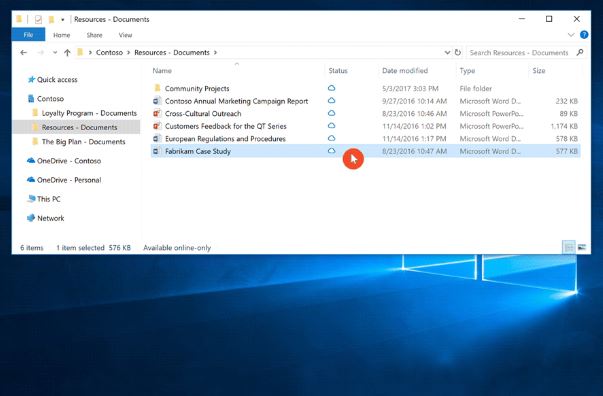
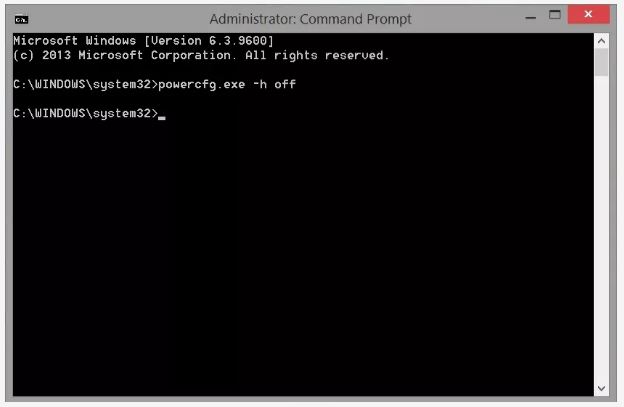
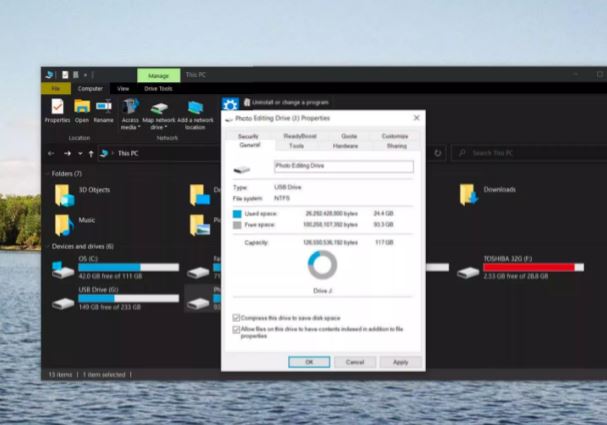

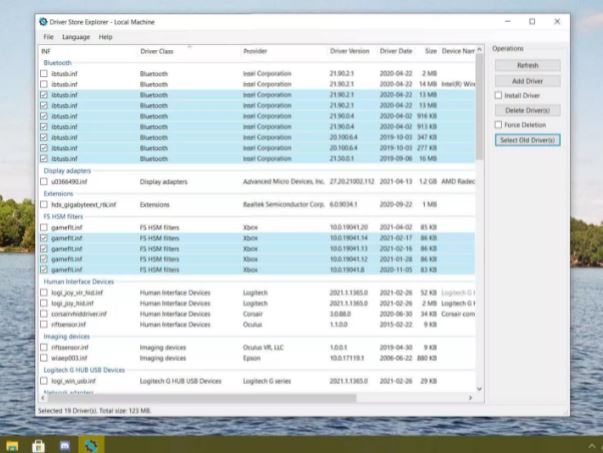
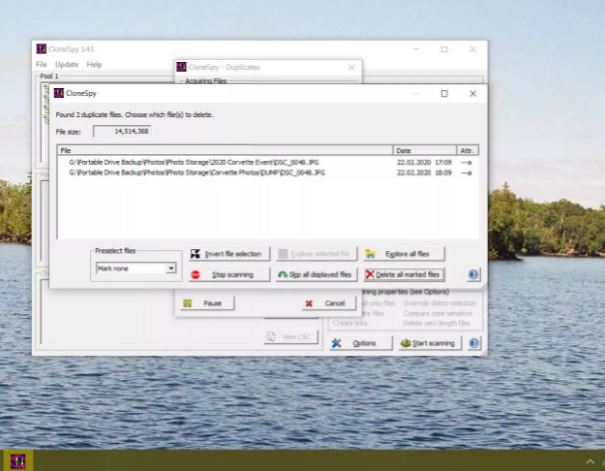

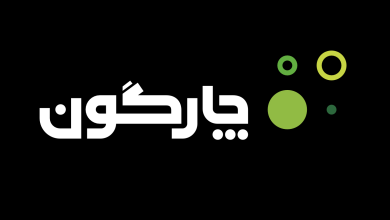


مرسی خیلی عالی بود
مرسی از سایت خوبتون