چطور بفهمیم هارد دستگاهمان خراب شده؟

هارد کامپیوترتان اخیرا به خوبی کار نمیکند و احتملا صداهای جیر جیر عجیب و غریبی هم از خودش منتشر میکند و حتی گاهی اوقات نمیتواند فایلهایتان را پیدا کند و سرعت آن بهشکل قابل توجهی پایین آمده است. شاید فکر میکنید زمان خداحافظی کردن با آن رسیده اما بهتر است قبل سپردن آن به دست فراموشی و خرید هارد جدید اقدامات زیر را انجام دهید.
تمامی هاردها یک روز میمیرند و زمانی که مرگشان نزدیک شده باشد، نشانههایی از آن را میتوانید ببینید: صداهای عجیب، فایلهای غیر قابل استفاده، کرش کردن دستگاه در هنگام بوت شدن سیستم و کاهش قابل توجه سرعت انتقال فایلها از جمله این نشانهها هستند. این نشانهها کاملا طبیعی هستند علیالخصوص زمانی که چند سال از عمر هارد دستگاه شما میگذرد. هاردهای قدیمی که قطعات متحرک دارند ممکن است در طول زمان قطعات متحرکشان از جمله موتور ضعیف شود و بخش اآنربایی درایو ممکن است با مشکل مواجه شود.
درایوهای جدید که SSD نام دارند دیگر این قطعات متحرک را ندارند اما سلولهای ذخیره سازی آنها در طول زمان و با رایت کردن اطلاعات روی آنها ضعیف میشوند و این یعنی هارد درایوهای SSD هم به هر حال یک روز خراب میشوند و از دنیا خواهند رفت.
اگر هارد شما در معرض گرمای شدید قرار نگیرد یا ضربات شدید دریافت نکند، احتمالا مرگ آن تدریجی و در طول یک دوره طولانی رخ میدهد. این یعنی حتی اگر هارد درایو شما صداهای عجیب و غریب از خودش منتشر نکند باز هم هر چند وقت یکبار باید سلامت آن را چک کنید و از این طریق قبل از اینکه غافلگیر شوید خودتان برای مرگ هاردتان آماده کنید. در ادامه نحوه انجام این کار را برایتان توضیح ادهایم.
وضعیت S.M.A.R.T هارد درایوتان را چک کنید
اکثر هاردهای مدرن ویژگی به نام «S.M.A.R.T» دارند که این ویژگی وضعیت و علائم مختلف هارد را نظارت میکند تا از این طریق خرابیها و ایرادات هارد را تشخیص دهد. با استفاده از این ویژگی میتوانید خودتان برای مرگ هاردتان آماده کنید و کم کم به فکر جایگزینی آن با یک هارد جدید باشید.
ویندوز
درون ویندوز میتوانید به آسانی وضعیت S.M.A.R.T درایوتان را از طریق پنجره Command چک کنید. ابتدا روی استارت کلیک راست کنید سپس Run را انتخاب کرده و «cmd» را تایپ کنید.
پس از تایپ کردن این دستور در صورتی که مرگ هارد درایوتان قریبالوقوع باشد شما با عبارت «Pred Fail» مراجه میشوید و در صورتی هم که هاردتان سالم و صحیح باشد گزینه «OK» برایتان ظاهر خواهد شد.
مک
درون سیستم عامل مک هم میتوانید وضعیت S.M.A.R.T را با رفتن به آدرس Application/Utilities/ Disk Utility، انتخاب درایو مشاهده کنید. وضعیت «S.M.A.R.T Status» را در گوشه پایین سمت چپ پنجره میتوانید ببینید. در صورت سالم بودن با گزینه «Verified» و در صورت مشکل داشتن هارد با گزینه «Failing» مواجه خواهید شد.
اطلاعات S.M.A.R.T مفصلتر
اطلاعات اولیه S.M.A.R.T ممکن است باعث سردرگمی شما بشوند چراکه این اطلاعات تنها وضعیت سالم یا ناسالم هارد را نشان میدهند و ممکن شما حتی در حالتی که وضعیت هاردتان سالم گزارش داده شده باز هم با مشکلاتی مواجه شوید.
برای کسب جزئیاتب یشتر درباره هارد دستگاهتان پیشنهاد میکنیم نرمافزار CrystalDiskInfo برای ویندوز و یا DriveDx را برای مک خود دانلود کنید. این دو نرمافزار اطلاعات و جزئیات مفصلتری راجع به وضعیت S.M.A.R.T هاردتان را نمایش میدهند.
این دو نرمافزار به جای اینکه به نمایش پیام «OK» یا «Bad» بسنده کنند، قادرند وضعیت هارد شما را با کلمات و صفات قابل درکتری مانند وضعیت احتیاط یا وضعیت هشدارد توصیف کنند. برای مثال در این نرمافزارها حالت هشدار (Warning) برای مواقعی که هارد شروع به ضعیف شدن کرده اما هنوز تا مرگش زمان زیادی باقی مانده استفاده میشود.
برای مثال همانطور که در تصویر بالا میبینید این هارد چند سکتور بد و نامناسب دارد اما با این وجود دستگاه هنوز با هیچ مشکلی مواجه نشده چرا که این سکتورهای خراب در حال حاضر حاوی هیچ اطلاعاتی نیستند. اما در صورتی که دیتایی روی این سکتورهای خراب ذخیره شود، ممکن است باعث خراب شدن فایل دیتا و اعلام پیغام «Corrupt» توسط سسیتمعامل شود. بنابراین لیبل «Caution» یا همان احتیاط که برای این هارد انتخاب شده بسیار لیبل مناسبی است چراکه به فرد اعلام میکند با اینکه ممکن است هارد شما در حال حاضر بهخوبی کار کند اما بهتر است از این ایرادات آن مطلع و کم کم به فکر تعویض هارد دستگاهتان باشید.
علاوه بر این برای کسب اطلاعات دقیقتر و عمیقتر از هارد دستگاهتان میتوانید به وبسایت سازنده هاردتان مراجعه کنید. برخی از سازندگان نرمافزارهای انحصاری و تخصصی را برای بررسی وضعیت هاردهایشان به خریداران پیشنهاد کردهاند. برای مثال شرکت Seagate نرمافزار SeaTools، کمپانی وسترن دیجیتال نرمافزار Data Lifeguard Diagnostic و سامسونگ هم برنامه Samsung Magician را برای هاردهای SSD خود پیشنهاد میکند. این ابزارهای انحصاری گاهی اوقات از فناوریهای بهخصوصی برای بررسی وضعیت هاردها استفاده میکنند. با این وجود بسیاری معتقدند نرمافزار CrystalDiskInfo تنها وضعیت تقریبی هارد دستگاه را نشان میدهد و خیلی هم دقیق عمل نمیکند.
اگر هارد دستگاه از کار افتاد یا در حال از کار افتادن بود چکار کنیم؟
هاردهایی که برای توصیف وضعیتشان از «Caution» یا «Pred Fail» استفاده شده، لزوما همین فردا از کار نخواهند افتاد. ممکن است این دسته از هاردها حتی تا یکی دو سال آینده هم دوام بیاورند. اما بههر حال در صورتی که با هشدار مواجه شدهاید، بهتر است بکآپ گرفتن را شروع کنید.
البته الان زمان خوبی برای بکآپ گرفتن کامل هم نیست چراکه این کار باعث میشود بر روی هاردتان که از قبل دچار ایرادهای کوچکی شده فشار وارد شود و حتی زمانی که در حال بکآپگیری هستید با خطا و از کار افتادگی هارد مواجه شوید.
بهجای این کار، یک هارد اکسترنال را به کامپیوترتان متصل کرده و فایلهای مهم خود را داخل آن بریزید. سپس زمانی که خیالتان راحت شد که فایلهای مهم را به سلامت انتقال دادهاید، میتوانید بدون ترس از تمامی اطلاعاتتان بکآپ بگیرید. برای فول بکآپ گرفتن هم میتوانید از نرم افزار EaseUS Todo Backup Free برای ویندوز و برنامه Carbon Copy Cloner روی مک استفاده کنید.
اگر هاردتان از کار افتاده باشد، وضعیت کمی سختتر میشود. میتوانید هاردتان را درون فریز یخچال بگذارید. این کار میتواند چند دقیقه یا چند ساعت زمان را برای استفاده مجدد از هاردتان به شما بدهد تا از این طریق بتوانید فایلهای حیاتی را از هارد خارج کنید. اگر این روش هم کارساز نبود، تنها راه چاره شما روی آوردن به سرویسهای حرفهای ریکاوری دیتا است که این گزینه ممکن است تا 1000 دلار برایتان هزینه داشته باشد. بنابراین اگر اطلاعات شما ارزش مادی یا معنوی بسیار بالایی دارند، بنابراین مجبورید این مبلغ را برای بازگردانی این فایلها پرداخت کنید.
خودتان را آماده کنید
مسئله اینکه آیا هارد شما هم از کار میافتد و یا چه زمانی از کار میافتد نیست. تمامی هاردها بالاخره از کار میافتند و برای جلوگیری از نابود شدن اطلاعات با ارزش بایستی هر چند وقت یکبار از اطلاعاتتان بکآپ بگیرید، علیالخصوص زمانی هاردتان در وضعیت سالم قرار دارد.
پیشنهاد میکنیم همین امشب چند دقیقه وقت بگذارید و سیستم بکآپ گیری اتوماتیک کلاد دستگاهتان را فعالسازی کنید. این کار با اینکه بیش از 15 دقیقه زمان نمیبرد اما یکی از مهم ترین و بهترین روشها برای جلوگیری از نابود شدن اطلاعات مهم درون کامپیوتر محسوب میشود. اگر قادر به پرداخت هزینه ماهانه برای استفاده از سرویسهای کلود نیستید، حداق میتوانید اطلاعاتتان را داخل یک هارد اکسترنال بریزید.
بله بکآپ گرفتن هزینه دارد اما هزینه آن مطمئنا به مراتب کمتر از هزینه از دست دادن اطلاعات حیاتی پس از خراب شدن هارد دستگاهتان خواهد بود. زمانی که از فایلهایتان بکآپ گرفتهاید، حتی اگر هارد دستگاهتان یکباره از کار بیافتد باز هم خیالتان راحت است. پس بکآپ را جدی بگیرید.
منبع : آیتیایران

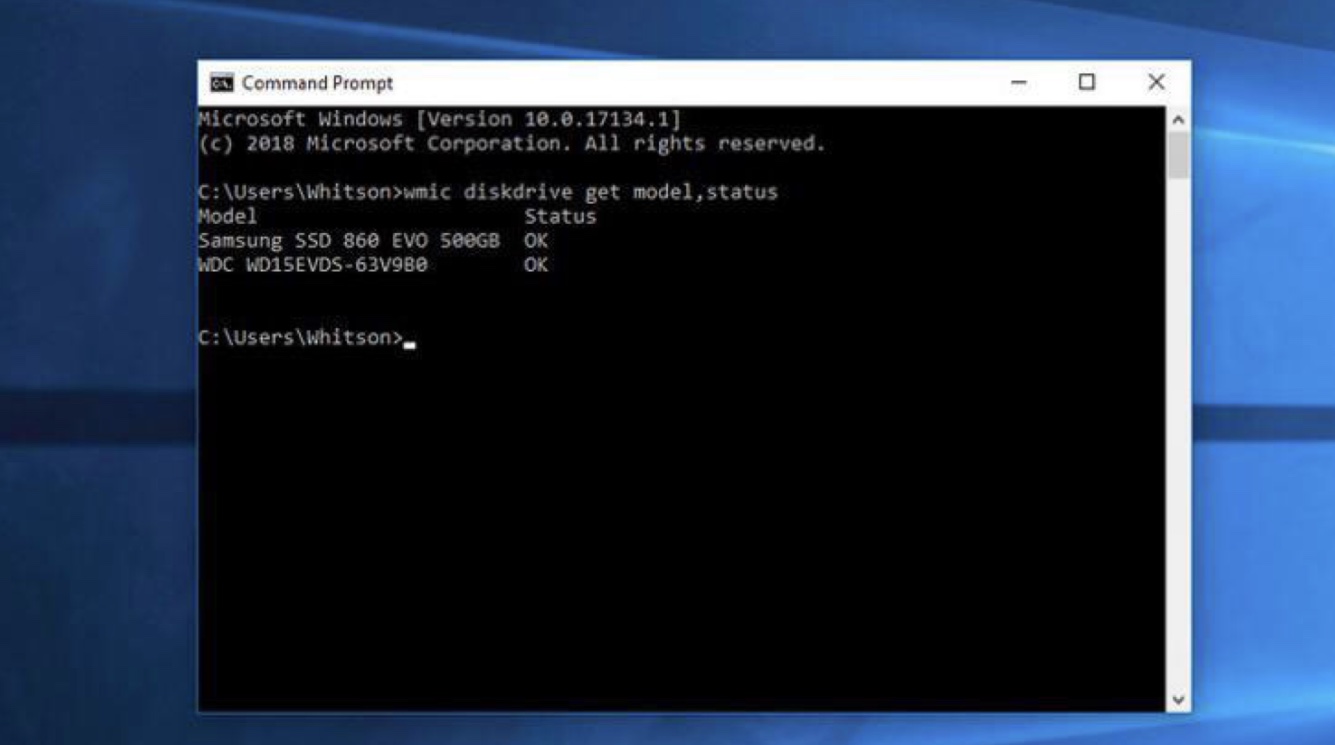
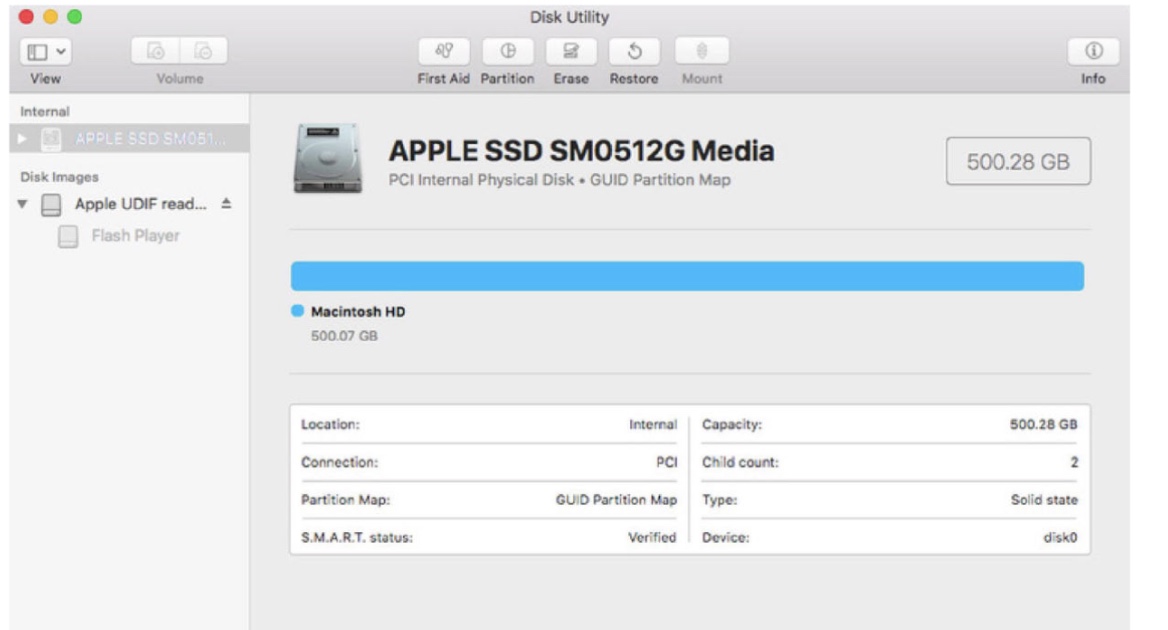

سلام ببخشید من کامپیوتر روشن که میشه ویندوز بپت نمیشه و یه علامت -بالای صفحه چشمک میزنه مشکل از چیه
داداش خییییییلی احمقی
سیستمت زعیفه مخصوصا رم سی پی یو
واقعا که ادب چیز خوبیه!!
سلام ببخشید سیستم من بازی ها دیر نصب میکنه ولی مثلا یه فایلی از از یه درایو به درایو دیگه سریع انتقال میده اما زمانی که یه بازی از اینترنت دانلود میکنم تو اون سایت نوشته مثلا زمان تقریبی نصب این بازی 5 دقیقه می باشد اما اون بازی برای من تو 9 دقیقه نصب میشود لطفا کمکم کنید که مشکل از کجاست؟
چون احمقی
کاملا درسته
باباته