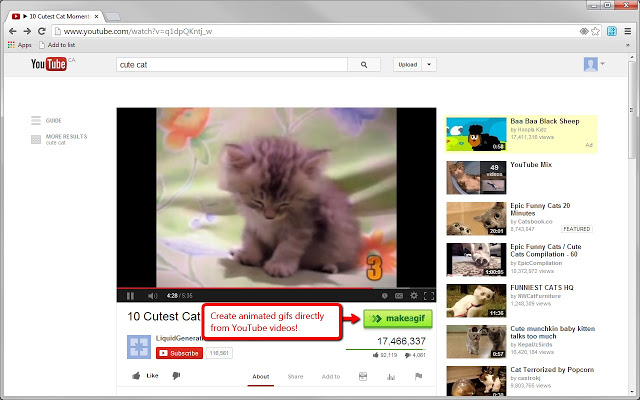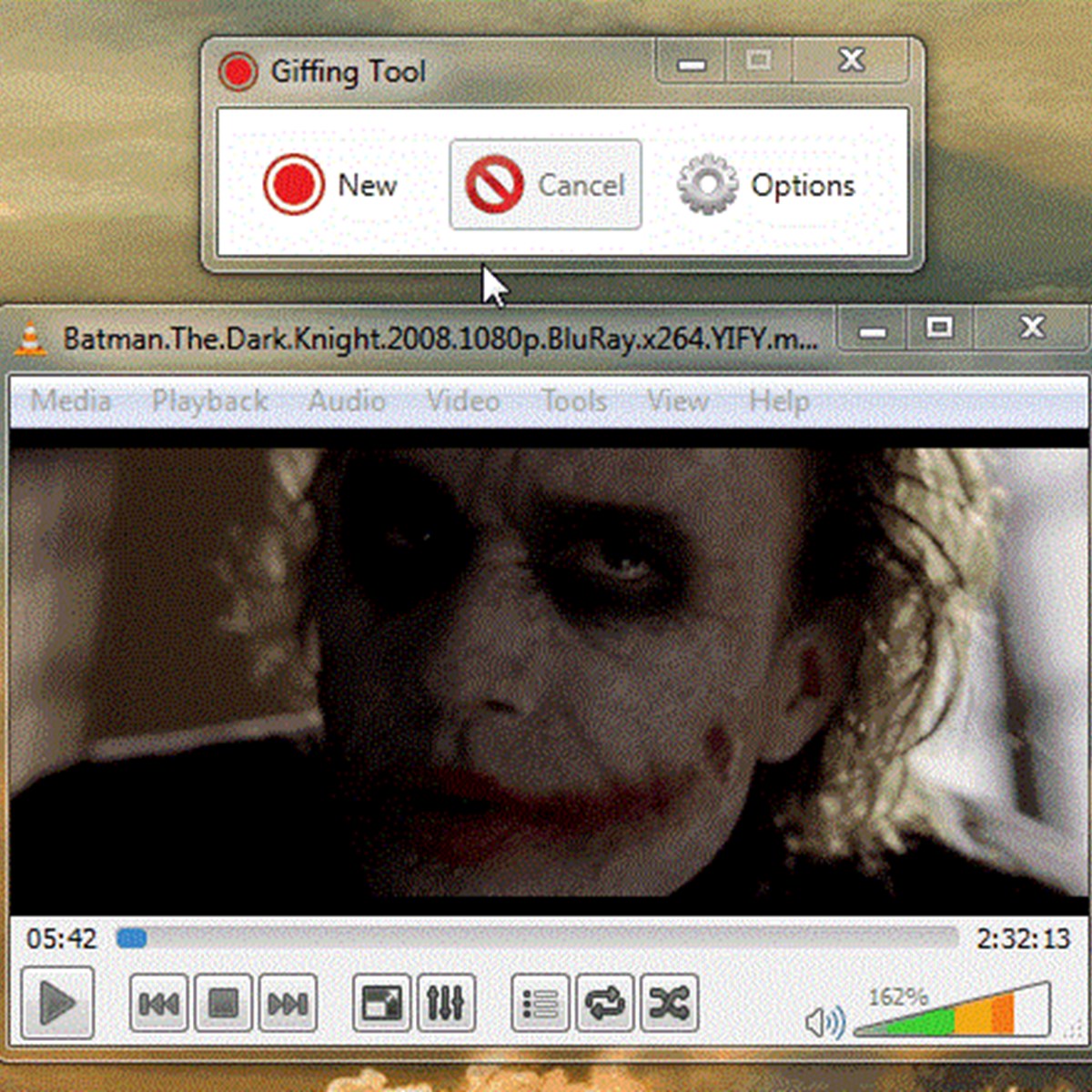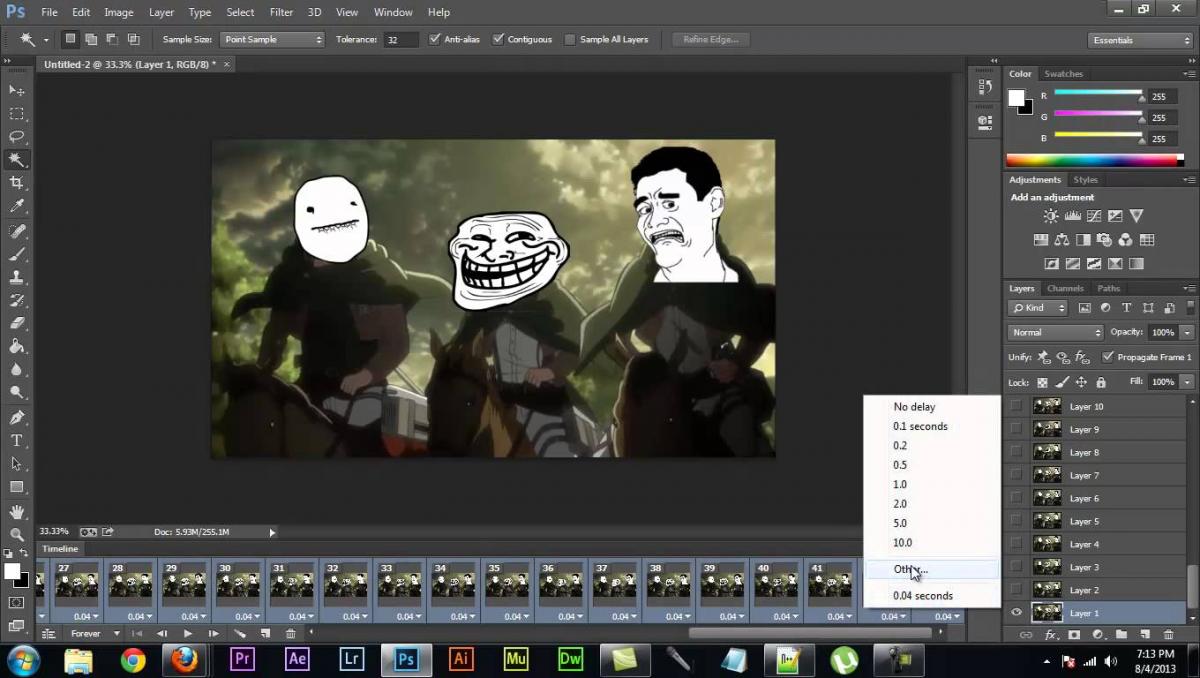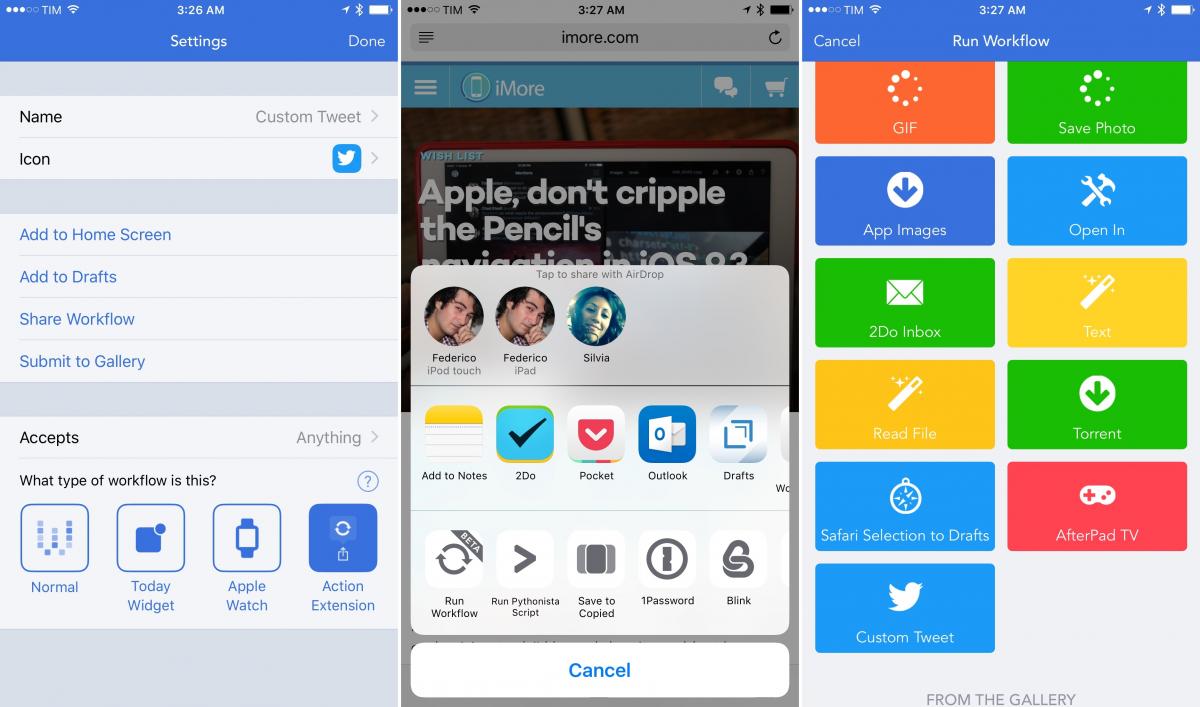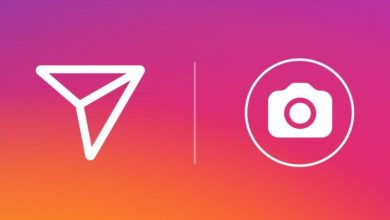آموزش ساختن «گیف» در پلتفرمهای مختلف
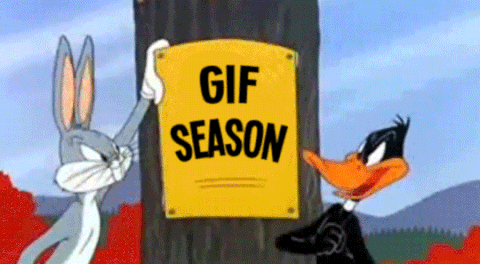
نام نویسنده: حانیه شریف
اگر یک عکس هزاران حرف داشته باشد، گیف(Gif)های انیمیشنی قطعا 10 هزار حرف خواهند زد! حتی شاید 50 هزار؟ یا یک میلیون؟! بستگی دارد که چه تعداد فریم عکس در یک انیمیشین با فرمت GIF استفاده میشود. در یک جمله، GIF های بیصدا، خارق العاده هستند. فایلهای گیف این روزها طرفداران زیادی دارند. گیفها میتوانند بیشتر از استیکرها و یا تک عکسهای ثابت، احساسات و افکار را انتقال دهند که این روزها در فضای مجازی از همیشه محبوبتر شدهاند. به احتمال زیاد تا کنون با این گیفها برخورد داشتهاید و حتی شاید به فکر افتاده باشید تا از تصاویر و یا فیلمهای خود، تکهای کوچک انتخاب کرده و تبدیل به یک انیمیشن گیف کنید. این مقاله برای کمک به شماست. در ادامه ساخت انیمیشن GIF را روی سه پلت فرم ویندوز، موبایلهای IOS و اندروید را بررسی میکنیم.
پلت فرم ویندوز: نرم افزار Jiffy
Jiffy یک برنامه ساخت گیف است که از طریق مرورگر کروم قابل استفاده است و بیشتر برای ساخت انیمیشنهای گیف از روی فیلمهای یوتیوب استفاده میشود.شما میتوانید با دانلود و نصب این برنامه، هر قسمتی از ویدیوی یوتیوب دلخواه خود را انتخاب کنید و به سادگی آن را تبدیل به یک فایل گیف متحرک کوچک کنید. توجه داشته باشید که این روش شاید کیفیت تصویر چندان بالایی ارائه ندهد اما سریع و آسان است.
پلت فرم ویندوز: نرم افزار Giffing Tool
Giffing Tool یک ابزار مخصوص ویندوز است که کاربر میتوند یا نسخه غیر رایگان آن را خریداری کند و یا از نسخه رایگان استفاده کند. این برنامه برای افرادی که میخواهند گیفهای به نسبت حرفهایتری بسازند، مناسب است و امکان ادیت فریمهای تصویر، اضافه کردن متن و تغییر کیفیت تصویر از طریق این برنامه امکان پذیر است. این برنامه همچنین معمولا سریع به روزرسانی میشود. همچنین با برنامه Giffing Tool میتوانید از روی صفحه نمایش خود، تصویردر حال پخش را ضبط کنید. برای این کار:
1- برنامه را باز کرده و ویدئوی دلخواه خود را انتخاب کنید (بسته به حجم فیلم، ممکن است زمان بر باشد).
2- گزینه”New” را انتخاب کنید و به اندازه یک مربع می توانید از صفحه نمایش خود را انتخاب کرده و فیلم مورد نظر را ضبط کنید.
3- گزینه پلی را انتخاب کنید و بعد از اتمام فیلم، گزینه Esc را بزنید.
4- در تایملاین بالایی، قسمتهای سبز و قرمز را گرفته و شروع و پایان فیلم خود را انتخاب کنید.
5- در این مرحله میتوانید متن و یا جلوههای مخصوصی روی فیلم خود اضافه کنید و در پایان آیکون فلاپی دیسک را انتخاب کرده تا گیف شما ذخیره شود.
پلتفرم های مختلف: نرم افزار GIMP
GIMP یک برنامه ادیتور عکس است که رایگان ارائه میشود و قابلیتهایی مشابه فتوشاپ دارد. البته شاید به پای برنامه فتوشاپ نرسد اما به نوبه خود آسان و قدرتمند عرضه شده است و کاربر میتواند بدون پرداخت پول به قابلیتهای تقریبا حرفهای آن دست پیدا کند. پلت فرمهایی که این برنامه به روی آنها قابل استفاده است، عبارتند از ویندوز، مک و لینوکس و برای آن دسته از کاربرانی مناسب است که تمایل ندارند برای قابلیتهای منحصر به فرد برنامهای مانند فتوشاپ، پول پرداخت کنند. برای ساخت فایلهای گیف با استفاده از برنامه GIMP، باید خود برنامه را و همچنین GIMP Animation Package را دانلود کنید. ابتدا باید فیلم یا تصویری انتخابی خود را آماده کنید که بهتر است به فرمت MP4 باشند. البته بیشتر فرمتهایی که VLC پشتیبانی میکند، قابل استفاده هستند.
1- ویدیوی مورد نظر را در برنامه VLC باز کنید و زیر گزینه View، “Advanced Controls” را انتخاب کنید.
2- خط شروع را حدود 5 تا 10 ثانیه قبل از قسمتی از فیلم که قصد ضبط آن را دارید، قرار دهید و دگمه قرمز ضبط را انتخاب کنید.
3- گزینه پلی را انتخاب کرده و بعد از اتمام دوباره گزینه ضبط را انتخاب کنید.
4- حالا قسمتی از فیلم که قصد دارید از روی آن گیف درست کنید، حاضر است.
5- حالا نرم افزار GIMP را باز کرده و به این ادرس بروید Video>Split Video into Frames> Extract Videorange
6- روی فایل ویدیویی که قبلا ساختید کلیک کنید و گزینه Video Range را انتخاب کنید تا پیش نمایش ویدیوی خود را مشاهده کنید.
7- فریم شروع و پایان گیف خود را انتخاب کنید. مطمئن شوید که گزینه Create only one multilayer image انتخاب شده است. Ok را انتخاب کنید. میتوانید فایل را ذخیره کنید.
برای تهیه فایل گیف از یک ویدیو، میتونید ابتدا قسمت دلخواه از فیلم را انتخاب کرده و با استفاده از روش مشابه در VLC، آن را به گیف تبدیل کنید.
پلت فرم ویندوز: برنامه فتوشاپ
فتوشاپ احتمالا بهترین نرم افزار موجود برای ساخت یک انیمیشن گیف است ولی اگر فتوشاپ ندارید میتوانید از برنامههای دیگر استفاده کنید که کاربرد مشابهی دارند مانند GIMP، با این وجود اگر میخواهید در ساخت گیف جدی وارد عمل شوید، فتوشاپ بهترین گزینه است.
ساخت فایل GIF روی پلت فرم IOS
اپل عکسهایی با فرمت Live Photos را هم زمان با معرفی گوشی 6s در سال 2015 معرفی کرد که در نوع خود خارق العاده بود. این شرکت حالا در آخرین نسخه آیاواس یعنی iOS 11 قابلیت جدیدی به قسمت عکسها اضافه کرده که ساخت فایلهای گیف را بسیار سادهتر از پیش کرده است. در ادامه به نحوه اجرای این قابلیت اشاره خواهیم کرد.
1- برنامه مخصوص عکسها-Photo Apps را باز کرده و گزینه Albums را در گوشه پایینی سمت چپ انتخاب کنید.
2- آلبوم Live Photos را انتخاب کنید.
1- تصویری را که برای ساخت گیف مد نظر دارید، انتخاب کنید.
2- بعد از باز کردن عکس، با کشیدن صفحه به سمت پایین گزینههای مختلفی از جمله Live، Loop، Bounce و Long Exposure را مشاهده خواهید کرد.
1- بعد از انتخاب فیلتر مورد نظر، عکس جدید در آلبوم جدیدی تحت عنوان Animated Album ذخیره میشود.
عکس انیمیشنی جدید شما، حالا یک فایل گیف است که میتونید در شبکههای مختلف به اشتراک بگذارید.
اما اگر کسی بخواهد روی سیستم آیاواس خود، یک تکه از فیلم را به فایل گیف تبدیل کند چه؟ چاره این مسئله برنامه رایگان Workflow اپل است.
اول از برنامهWorkflow را دانلود و اجرا کنید. داخل برنامه، ویدیوی موردنظر را انتخاب کرده و قسمتی از آن را که مایل هستید به فایل گیف تبدیل شود، جداسازی یا trim کنید. در حال حاضر برنامههای گیف ساز زیادی روی اپ استور وجود دارند اما Workflow بدون شک یکی از بهترینها در این زمینه است. از دیگر برنامهها مختص گیف سازی در پلت فرم IOS میتوان به Gifx و Gifs Art، GifLab، Thumbler و غیره اشاره کرد.
ساخت فایل گیف روی پلت فرم اندروید
برخی از گوشیهای اندرویدی نیز در قسمت برنامه عکسها، قابلیتهایی برای ساخت فایل گیف ارائه میدهند و میتوانند قسمتهای کوچک ویدیو را به این فرمت تبدیل کنند. اما برنامههای متنوع زیادی نیز در این زمینه روی پلت فرم اندروید ایجاد شده است مانند Camera MX، Footej Camera، GIF Maker and Editor، Gipy Cam، GroupMe and Google Allo و غیره که می توانید از آنها استفاده کنید.
برای ساخت فایل گیف روی اندروید برنامه کاربردی GIFDroid بهترین گزینه محسوب میشود که از طریق اندروید مارکت قابل دانلود کردن است.
بعد از دانلود برنامه، آن را باز کنید.
1- در قسمت منو، گزینه Select Video یا Record Video را انتخاب کرده و فیلم مورد نظر خود باز کنید.
2- با تنظیم نوار خاکستری ، قسمتی از فیلم را که میخواهید فایل گیف را از آن انتخاب کنید، جداسازی کنید.
3- فریمهای مورد نظر خود را انتخاب کنید. همینجا می توانید فریم هایی که تصویر خاصی ندارند را حذف کنید و حجم فایل گیف خود را کاهش دهید.
4- دگمه Create GIF را در پایین صفحه، گوشه سمت راست انتخاب کنید تا پروژه شما تمام شود.
5- در ادامه میتوانید گیف خود را دوباره مشاهده کنید و یا آن را به اشتراک بگذارید.
این برنامه همچنین یکی از بهترین ابزارها برای ساخت آیکون پروفایلها و یا انتشار مطالب سرگرمی در وب است.
منبع : آیتیایران