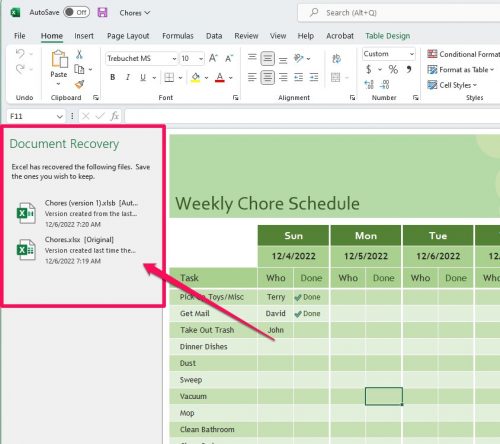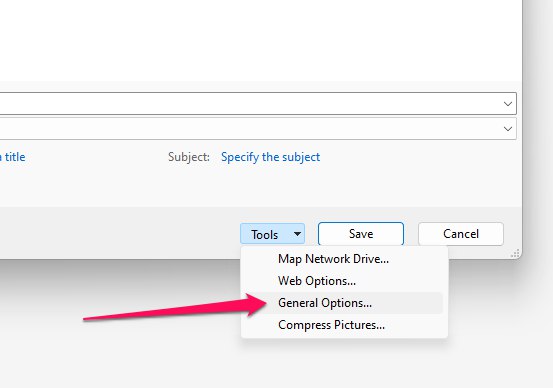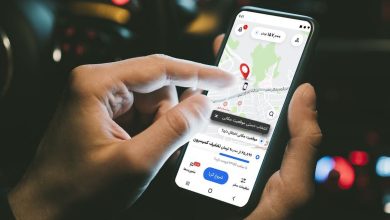نحوه بازیابی اطلاعات ذخیرهنشده در برنامه اکسل
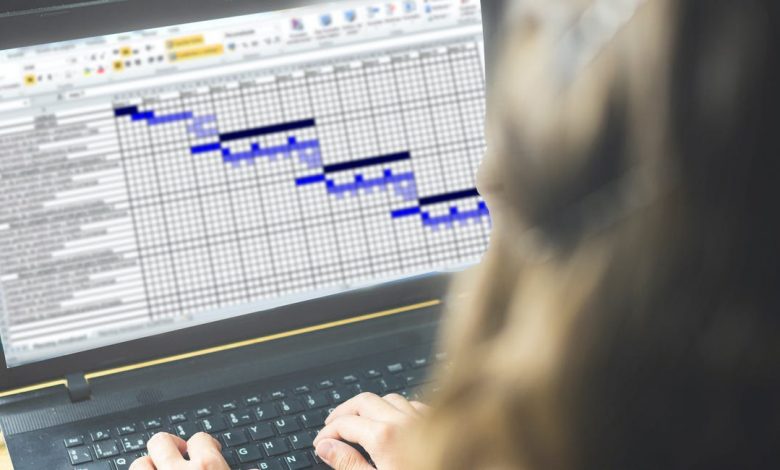
اکسل به مانند دیگر برنامههای مجموعه آفیس مایکروسافت، از محبوبیت بالایی نزد کاربران برخوردار است و توانسته با قابلیتهای جدید و متنوع، خود را به عنوان یک برنامه کاربردی معرفی کند.
جدای از قابلیتها و مزایای این برنامه، گاهی اوقات ممکن است ذخیره نکردن فایل اکسل قبل از خروج، به دردسری بزرگ تبدیل شود و زحمات چند ساعته شما را به باد دهد. حتی این اتفاق ممکن است با بروز یک مشکل نرمافزاری نیز رخ دهد.
اما خوشبختانه باید گفت که در اغلب موارد، اطلاعات موجود در فایل اکسل ذخیرهنشده را میتوان با از دست دادن بخش کمیاز اطلاعات و یا حتی بدون آنکه دادهای از بین رود، بازیابی کرد. برای آشنایی با راهکار بازیابی فایل اکسل، در ادامه با ما همراه باشید.
نحوه بازیابی اطلاعات ذخیرهنشده در فایل اکسل ذخیرهشده
– وارد اپلیکیشن اکسل (Excel) شده و در پنجره سمت چپ، رویOpen کلیک کنید
– فایلی را که در حال کار روی آن بودید و قبل از ذخیره کردن اطلاعات، بسته شد، انتخاب کنید
– در بیشتر موارد، گزینهای را تحت عنوان Document Recovery در سمت چپ مشاهده خواهید کرد. در اینجا، فهرستی از فایلهای ذخیرهنشده که قبل از بسته شدن ناگهانی فایل داشتید، نمایش داده خواهد شد
– فایل مدنظر را انتخاب کرده و آن را ذخیره کنید
نحو بازیابی فایل اکسل ذخیرهنشده
به طور کل، اکسل معمولا کارهای شما در برنامه را به صورت خودکار و در پسزمینه ذخیره میکند. بنابراین، این امکان برایتان فراهم شده تا در صورت ذخیره نکردن اطلاعات و یا بسته شدن ناگهانی فایل، بتوانید به این اطلاعات دسترسی داشته باشید. برای این کار باید:
– برنامه اکسل را اجرا کرده و روی Open کلیک کنید
– در قسمت پایین و سمت راست صفحه، روی Recover Unsaved Works کلیک کنید
– فایل ذخیرهنشده مدنظر را از لیست ورکبوکهای ذخیرهنشده انتخاب کنید
نحوه اعمال تنظیمات در اکسل برای بازیابی فایلهای ذخیرهنشده
برای اینکه برنامه اکسل به صورت خودکار، فایلهای اکسل ذخیرهنشده را بازیابی کند، میبایست مطمئن شوید که این قابلیت در تنظیمات برنامه اعمال شده باشد. برای این کار باید:
– در برنامه اکسل، روی File و سپس در سمت چپ، روی Options کلیک کنید
– در پنجره Excel Options روی Save کلیک کنید
– مطمئن شوید که تیک باکس مربوط به گزینه Save AutoRecover information every انتخاب شده باشد
– در اینجا میتوان زمان ذخیره اطلاعات را انتخاب کنید؛ مثلا 5 یا 10 دقیقه.
نحوه پشتیبان گرفتن از فایل اکسل
برای اطمینان خاطر بیشتر، میتوانید تنظیمات را به نحوی تغییر دهید که بعد از هر بار ذخیره کردن، از اطلاعات نسخه پشتیبان تهیه شود. برای این کار باید:
– در برنامه اکسل و زمانی که فایلی را که میخواهید از آن نسخه پشتیبان تهیه کنید، باز است، روی File کلیک کرده و گزینه Save As یا Save a Copy را انتخاب کنید
– سپس روی Browse کلیک کنید تا باکس Save As اجرا شود
– در کنار دکمههای Save و Cancel، روی Tools کلیک و گزینه General Options را از منوی بازشده انتخاب کنید
– در اینجا باید تیک داخل باکس Always create backup انتخاب کرده و روی OK کلیک کنید