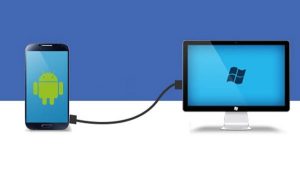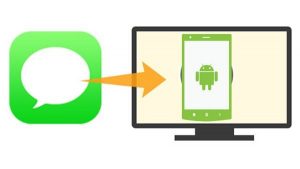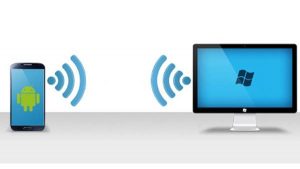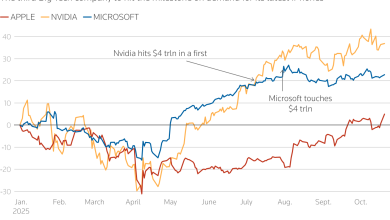با این 5 روش اطلاعات خود را از لپتاپ یا کامیپوتر به گوشیتان منتقل کنید
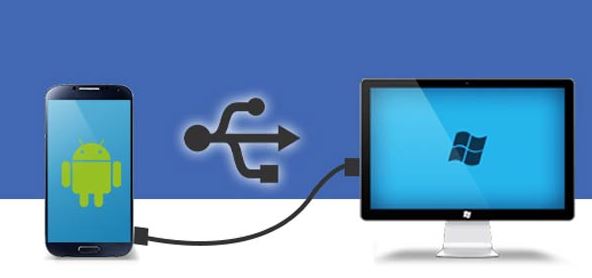
چگونه اطلاعات را از روی لپ تاپ یا کامپیوتر به گوشی منتقل کنیم؟
این روزها گوشیهای هوشمند به لطف حافظه ذخیرهسازی نسبتا بالای خود قادرند اطلاعات زیادی را در خود جای دهند. اما با این حال، این ظرفیتها محدود هستند و کاربران میبایست فضای دیگری را برای انتقال و ذخیره اطلاعات خود در نظر بگیرند.
در ادامه قصد داریم تا به 5 نمونه از شیوههای انتقال فایلها از لپتاپها و یا کامپیوترها به گوشیهای اندروید و یا برعکس اشاره کنیم.
1- از طریق کابل USB
چند سالیست که شرکتهای تولیدکننده گوشیهای هوشمند، درگاههای جدید USB-C را جایگزین مدلهای USB-A کردند که قادرند اطلاعات را با سرعت به مراتب بالاتری انتقال دهند. برای استفاده از این روش، میتوانید مراحل زیر را دنبال کنید:
- اتصال گوشی به کامپیوتر از طریق کابل USB-C
- ضربه زدن بر وی نوتیفیکیشن ظاهر شده بر روی گوشی و انتخاب گزینه File Transfer
از همین روش میتوان برای انتقال فایل به دستگاههای مک نیز استفاده کرد. تنها کار اضافی که باید انجام دهید این است که میبایست نرم افزار Android File Transfer را نصب کنید.
2- از طریق اکانت Cloud
گوگل فضایی 15 گیگابایتی ذخیرهسازی ابری و یا همان Cloud را در اختیار کاربران قرار میدهد. برای استفاده از این روش، میبایست اپلیکیشن Google Drive را بر روی لپتاپ خود نصب کنید. البته میتوان از دراپباکس یا واندرایو مایکروسافت نیز برای این منظور استفاده کرد.
پس از نصب و راهاندازی گوگل درایو، گزینه Back up all File types را انتخاب کرده و سپس گزینه Next را بزنید. در گام بعدی، گزینه Advanced Settings، بعد از آن Sync My Drive و در نهایت گزینه Ok را انتخاب کنید.
با این کار، پوشهای تحت عنوان گوگل درایو در کامیپوتر و یا لپتاپ ایجاد و تمامیمحتویات این پوشه با گوگل اکانت همگامسازی خواهد شد. امکان مشاهده آفلاین و یا دانلود این فایلها بر روی گوشی نیز برای کاربران فراهم شده است.
3- از طریق ایمیل یا اپلیکیشنهای پیامرسان
جیمیل محدودیت حجم 25 مگابایتی را برای پیوست کردن فایلها در نظر گرفته است. اما با WeTransfer میتوان تا فایلهایی تا حجم 2 گیگابایت را به صورت رایگان و حتی بدون ثبت نام ارسال کرد. برای این کار میبایست به آدرس WeTransfer.com مراجعه کرده و پس از وارد کردن آدرس ایمیل، فایلهای مورد نظر را به مرورگر ویندوز درگ کنید. این فایلهای برای امنیت بیشتر رمزگذاری و پس از هفت روز نیز پاک میشوند.
4- از طریق بلوتوث
برای انتقال فایلهایی با حجم کم، بلوتوث بهترین گزینه است. برای ارسال یک فایل از ویندوز 10 به گوشی میبایست گوشی و کامپیوتر خود را با هم جفت کنید. برای این کار میتوانید گزینه Setting و بعد از آن، Devices و در نهایت گزینه بلوتوث را انتخاب کنید. در اینجا، گزینه Add Bluetooth با other device را انتخاب و گوشی خود را پیدا کنید. پس از انتخاب گوشی، روی گزینه Connect روی کامپیوتر کلیک کرده و گوشی خود را با کامپیوتر جفت کنید. برای ارسال فایل، دستورالعمل Setting، بعد از آن Devices و سپس Send یا Receive را انتخاب نمایید.
5- از طریق وای فای
وایفای سریعترین و بهترین روش برای انتقال فایل به شمار میرود. برای استفاده بهینه از این قابلیت، میبایست اپلیکیشن Portal را بر روی گوشی خود نصب کنید. سپس مرورگر کامپیوتر خود را باز کرده و آدرس portal.pushbullet.com را تایپ کنید. در اینجا یک کد QR میبینید که باید اپلیکیشن نامبرده را روی گوشی خود اجرا و این کد را اسکن کنید. بدین ترتیب، ارتباط وایرلس مستقیم میان کامیپوتر و گوشی ایجاد خواهد شد و برای هر بار استفاده، میبایست این مراحل را تکرار کنید.
مرتبط:
سیستم شارژ برعکس موبایل چگونه کار میکند؟