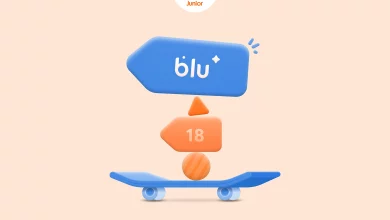بررسى Remote Assistance در ويندوز XP
نام نویسنده: فرشاد فكرى نجات – www.fekrinejat.com
دانش و کامپیوتر – در گذشته ، كاربران براى ارتباط از طريق كامپيوتر با مشكلات عديده اى مواجه بودند كه گاهى آنها را از برقرارى يك ارتباط بدون مشكل ، منع ميكرد كه اين خود باعث عدم پيشرفت در ارتباطات مفيد بود. با ايجاد اينترنت، شبكه هاى كامپيورى مختلف و متحد شدن اين شبكه ها با يكديگر، ارتباط بين آنها نيز گسترده تر و مفيدتر گشت تا جايى كه مردم براى رفع نيازها و مشكلات خود از كامپيوتر استفاده بهينه كردند.
در اين بين گاهى كاربران سيستمهاى كامپيوتر با مشكلات نرم افزارى خاصى مواجه ميشوند كه با وجود پيچيدگيهاى خاص خود به يك شخص با تجربه در جهت رفع آن مشكل نياز دارند و اكثر اوقات نيز دسترسى به اين شخص در محلى كه كامپيوتر قرار دارد ميسر نميباشد كه گاها از طريق ارتباط تلفنى بين شخص كمك گيرنده و متخصص (در اين مقاله به شخصى گفته ميشود كه عيوب سيستم آسيب ديده را مرتفع ميكند) و يا از طريق Email اطلاعاتى رد و بدل ميود كه اين اطلاعات شايد جوابگوى نياز و رفع آن مشكل نباشد. از اين رو ابزارهايى با عناوين Remoting Tools و يا ابزارهاى كنترلى در كامپيوتر ايجاد گشت كه امروزه با وجود ابزارهاى بسيار زيادى از اين نوع ، كاربران تازه كار به راحتى از پس مشكلات احتمالى بوجود آمده بر خواهند آمد. اينگونه ابزارها، يك ارتباط مستقيم Peer to Peer بين كامپيوتر شخصى كه دچار مشكل شده و كامپيوتر متخصص ، جهت رفع آن مشكل ارتباط برقرار نموده و فرد متخصص بر روى مانيتور خود تصوير كاملى از Desktop و همچنين كنترل كامل سيستم مقابل را مشاهده كرده و به رفع مشكل آن كامپيوتر ميپردازد.
گاهى مشاهده شده شخص كمك كننده از يك شور ديگر تنها با اتصال به اينترنت از شخص متخصص در كشورى ديگر كمك ميخواهد و تصوير و همچنين كنترل كامپيوتر Client طورى در اختيار متخصص قرار ميگيرد كه گويا خودش در پشت كامپيوتر آسيب ديده نشسته و مشغول ترميم آن است. در اين مقاله با اشاره به طرز كار اينگونه نرم افزارها و همچنين ابزارهاى Remoting موجود در خود سيستم عامل ويندوز مانند Remote Assistance كه بصورت استاندارد نيز درآمده اند ميپردازيم و طريقه كامل استفاده از آنها را مورد بررسى قرار ميدهيم تا كاربران از اين پس به راحتى با اينگونه ابزارها نياز فيزيكى شخص كمك كننده در محل استقرار كامپيوتر خود را احساس نكنند. البته لازم به ذكر است كه كاربران ملزم به استفاده از اين ابزارهاى استفاده شده در ويندوز نيستند و ابزارهاى بسيار زياد مشابهى در بازار وجود دارد كه به خوبى از عهده اين عمل بر خواهد آمد.
نرم افزارهايى مانند: GoToMyPC ، Remote Administrator ، Access Remote PC ، Remote Explorer ، Proxy Remote Control و غيره .. از جمله اين دسته نرم افزار ها ميباشند كه براى استفاده از تمامى امكانات اكثر آنها، كاربران ملزم به پرداخت هزينه ميباشند و يا گاها كابران مبتدى در جهت دانلود و حتى طريقه استفاده از آنها نيز دچار مشكلاتى ميباشند. ولى ابزارهايى مانند Remote Assistance و يا Remote Desktop بصورت رايگان بوده و به همراه خود ويندوز ارائه ميشود ، همينطور راهنماى استفاده و گستردگى استفاده از آنها نيز زياد ميباشد و اين خود نقطه مثبتى در جهت هر چه بهتر و بيشتر استفاده كردن اين ابزارها ميباشد. در اين مقاله كاربرى كه دچار مشكل شده و احتياج به كمك شخصى دارد مبتدى ميناميم و به كاربرى كه به سيستم مبتدى متصل ميشود و مشكلات سيستمى آن را از راه دور مرتفع ميكند، متخصص ميگوييم.
طرز كار Remote Assistance :
اين ابزار كنترلى فقط در ويندوز XP وجود دارد و هر دو كامپيوتر ميبايست از اين سيستم عامل برخوردار باشند. البته در ويندوز، ابزار مفيد ديگرى در اين رابطه ، با نام Remote Desktop وجود دارد كه مكمل ابزار Remote Assistance ميباشد و تفاوتهايى نيز بن آنها وجود داشته كه به تفضيل از آنها ياد خواهيم كرد. بطور كلى در همه شرايط و در تمامى نرم افزارهاى Remoting هميشه يك برنامه Client و يك برنامه Server وجود دارد. اگرچه لازم به ذكر است كه تمامى نرم افزارهاى شبكه و همچنين ارتباط اينترنتى از اين قاعده مستثنى نيستند.
گاهى يك نرم افزار در داخل خود هم قابليت Client و هم Server را بصورت يكجا ارائه ميكند ولى ابزار Remote Assistance كه اين مقاله آموزشى به آن اختصاص دارد از دو طريق متفاوت اين عمليات را در اختيار كاربران قرار ميدهد. در اين ابزار، كاربران درخواست كننده كمك، كه به آنها Assist نيز گفته ميشود با ايجاد و ارسال يك Invitation از طريق Email كه در وقع يك دعوتنامه بصورت فايل ميباشد و به ايميل Attach شده براى كاربر متخصص ارسال ميشود. كاربر متخصص با باز كردن ايميل و اجراى فايل Invitation (دعوتنامه) بصورت خودكار به سيستم مقابل متصل خواهد شد كه در ادامه مقاله به بررسى چگونگى ايجاد دعوتنامه و ارسال آن و قابليتهاى ديگر Assistance ميپردازيم.
طريقه فعال سازى قابليت Assistance :
كاربرى كه Invitation توليد ميكند ، قبل از استفاده از ابزار Remote Assistance و ايجاد فايل دعوتنامه ميبايست در تنظيمات ويندوز ، اين قابليت را فعال نمايد تا كاربر متخصص بدون هيچ مشكلى به آن سيستم متصل شده و به رفع عيوب آن بپردازد. براى دسترسى به تنظيمات فعال سازى Remote Assistance يا ميتوان بر روى آيكون MY Computer (اگر تنظيمات Desktop بصورت Classic باشد) Right Click كرده و گزينه Properties را انتخاب نماييد و يا در Control Panel آيكون System (در صورتى كه نمايش Control Panel بصورت Classic View باشد) مراجعه نماييد و در پنجره ظاهر شده Tab مربوط به Remote را انتخاب نموده و با تيك زدن گزينه Allow Remote Assistance Invitations to be Sent From This Computer ، شما قادر خواهيد بود از اين پس توسط اين كامپيوتر اقدام به ارسال دعوتنامه هاى خود به افراد متخصص نماييد كه طريقه توليد دعوتنامه نيز توضيح داده خواهد شد. حال ميبايست از همين پنجره بر روى دكمه Advanced كليك كنيد ، در پنجره ظاهر شده گزينه Allow This Computer to be Controlled Remotely را فعال كنيد كه با اين عمل به كامپيوتر متخصص اجازه خواهيد داد كه جهت رفع عيوب به سيستم شما متصل شود (شكل 1). هر دعوتنامه اى كه ايجاد كرده و براى شخص متخصص ارسال ميكنيد داراى اعتبار به ميزان يك مدت زمان مشخص ميباشد كه اين زمان بر حسب تعداد ساعت ، روز و ماه از قسمت Invitations در همين پنجره قابل تنظيم است.
(شكل 1)
نكته مهم :
دو نكته بسيار مهم در استفاده از Remote Assistance وجود دارد. نكته اول اينكه در هنگام اتصال حتما Firewall سيستم خود را غير فعال نماييد تا هنگام اتصال از طريق پورتهاى سيستم عامل مشكل و خللى در ارتباط بوجود نيايد. نكته بسيار مهم ديگر اينكه ، كاربر مبتدى هنگامى كه فرم Invitation را پر ميكند ميبايست به اينترنت متصل باشد.
بعد از اتمام فرم و توليد فايل مربوطه ، مشخصات IP شما در اين فايل ثبت ميشود تا بعد از اجراى فايل توسط متخصص ، كامپيوتر آن سيستم توانايى اتصال به كامپيوتر مبتدى را داشته باشد. بعد از توليد فايل دعوتنامه تا هنگام اتصال متخصص به هيچ عنوان از اينترنت DisConnect نشويد زيرا در صورتيكه از IP ثابت استفاده نكنيد با هر بار اتصال به ISP مربوط ، سرويس DHCP براى كامپيوتر شما يك آدرس IP جديد توليد ميكند كه با مشخصات درج شده در فايل Invitation متفاوت است ، از اين رو كاربر متخصص قادر نيست به سيستم مبتدى متص شود. ولى اگر از اينترنتى با IP ثابت استفاده ميكنيد مانعى براى قطع كردن اينترنت و اتصال مجدد آن وجود نخواهد داشت. بهتر اينكه مبتدى و متخصص قبل از اتصال دو كامپيوتر ، از طرق ديگر (مانند Messenger) از وضعيت Online بودن يكديگر مطلع شوند تا ارتباط بخوبى انجام گيرد.
طريقه ايجاد يك Invitation (دعوتنامه) توسط مبتدى :
براى ايجاد يك دعوتنامه توسط مبتدى ابتدا از ارتباط با اينترنت اطمينان حاصل كنيد. سپس از 2 طريق ميتوانيد به گزينه هاى Remote Assistance دسترسى داشته باشيد. يا از طريق آدرس Start > Programs > Remote Assistance و يا با فشردن دكمه F1 و وارد شدن به Help اصلى ويندوز و سپس انتخاب لينك Invite a friend to connect to your computer with Remote Assistance شكل شماره 2 ظاهر مى شود.
(شكل 2)
در اين صفحه اگر قبلا دعوتنامه اى ايجاد نكرده باشيد، روبروى گزينه View invitation status مقدار صفر نمايش داده خواهد شد. براى ايجاد يك دعوتنامه در همين پنجره بر روى گزينه Invite someone to help you را كليك نماييد. تا اين مرحله اگر به اينترنت متصل نباشيد مانعى ندارد ولى از اين مرحله به بعد در صورت عدم اتصال، شكل 3 ظاهر خواهد شد.
(شكل 3)
براى ساختن دعوتنامه كاربر 3 روش در اختيار دارد (مراجعه به شكل 4). يكى از روشها استفاده از Windows Messenger ميباشد. در اين رش كاربر مبتدى حتما ميبايست يك اكانت در سايت hotmail و يا MSN داشته باشد و بعد از Sing In و پر كردن فرم مربوط به دعوتنامه قابليت ارسال آن را به شخص متخصص خواهد داشت. در مرحله دوم مبتدى از نرم افزار Outlook Express براى ارسال استفاده ميكند كه قبل از استفاده از آن ميبايست تنظيمات كامل مبنى بر سرور SMTP مربوطه اعمال گردد. روش سوم و بهترين روش ، استفاده از گزينه save invitation as a file (Advanced) ميباشد كه با استفاده از اين روش ، سيستم ، فايلى با نام RAInvitation.msrcincident و به حجم بسيار ناچيز (حدود 1 كيلوبايت) توليد ميكند. كاربر مبتدى به راحتى به سيستم ايميل خود مانند Yahoo و Gmail و غيره متصل شده و اين فايل را به يك نمه Attach كرده و به آدرس ايميل متخصص ارسال ميكند. لازم به ذكر است كه در روشهاى Windows Messenger و Outlook Express بطور خودكار يك ايميل توليد شده و اين فايل به آن Attach شده و ارسال ميشود ولى از آنجاييكه تنظيمات Outlook و اكانتهاى hotmail و MSN ، اكثر كاربران را با محدوديتها و مشكلاتى مواجه ميكنند ، روش ايجاد فايل بصورت دستى و Attach كردن آن به هر ايميل با هر آدرسى را به شما پيشنهاد ميكنم.
(شكل 4)
پس از انتخاب روش سوم و ايجاد فايل مذكور پنجره اى (شكل 5) ظاهر خواهد شد. در اين پنجره شما ميبايست يك نام و مدت زمان اعتبار يك دعوتنامه را مشخص كنيد. مدت زمان اعتبار دعوتنامه به صورت دقيقه ، ساعت و روز تنظيم ميشود كه به پس از سپرى شدن اين مدت بعد از اتصال دو كامپيوتر به يكديگر ارتباط بطور خودكار قطع شده و اعتبار دعوتنامه از بين خواهد رفت. در اين حالت كاربر متخصص براى ارتباط مجدد حتما ميبايست دعوتنامه جديدى از كاربر مبتدى دريافت نمايد.
(شكل 5)
با تكميل فرم بالا و انتخاب دكمه Continue پنجره اى ظاهر مى شود (شكل 6). در اين پنجره كاربر مبتدى با انتخاب يك كلمه عبور براى دسترسى كاربر متخصص يك Password در نظر ميگيرد كه كاربر متخصص جهت اتصال ، حتما ميبايست از كلمه عبور آگاهى داشته باشد.
(شكل 6)
پس از انتخاب كلمه عبور و فشردن دكمه Save Invitation ، پنجره اى ظاهر شده و فايل RAInvitation.msrcincident را در مسيرى كه شما مشخص ميكنيد ذخيره مى نمايد. پس از انجام اين مرحله شكل 7 را مشاهده خواهيد كرد.
(شكل 7)
هم اكنون با كليك كردن بر روى گزينه View the status all my invitations ، مشخصات و تنظيمات مربوط به دعوتنامه اى كه ايجاد كرده ايد مشاهده خواهيد نمود (شكل 8).
(شكل 8)
در پنجره فوق ، مبتدى با فشردن دكمه Delete ، قادر به حذف دعوتنامه و با فشردن دكمه Resent قادر به ارسال مجدد دعوتنامه به متخصص و با فشردن دكمه Expire قادر به غير معتبر كردن دعوتنامه و با فشردن دكمه Details قادر به مشاهده اطلاعات كاملى از خصوصيات دعوتنامه خواهد بود. هم اكنون همه چيز تمام شده و فايل دعوتنامه آماده ارسال به متخصص ميباشد. اين فايل را ميتوانيد به هر طريقى (ايميل – ديسكت و غيره …) به كاربر متخصص برسانيد ،فقط بايد مراقب باشيد كه از اينترنت Disconnect نكنيد تا IP شما عوض نشود ولى در صورتيكه از IP ثابت استفاده ميكنيد مانعى وجود نخواهد داشت.
طريقه استفاده از Invitation توسط متخصص :
كاربر متخصص فايل RAInvitation.msrcincident را توسط ايميل دريافت ميكند. در ابتدا ميبايست از Online بودن كاربر مبتدى امينان حاصل نمايد (دو كاربر ميتوانند از طريق Messenger با يكديگر در تماس بوده و هماهنگى لازم را جهت ارتباط برقرار نمايند). پس از اجرا شدن فايل مربوطه توسط متخصص ، شكل شماره 9 ظاهر خواهد شد.
(شكل 9)
متخصص پس از وارد كردن كلمه عبور و فشردن دكمه Yes پنجره اى (شكل 10) را مشاهده ميكند. در اين هنگام پنجره اى نيز در كامپيوتر مبتدى ظاهر خواهد شد كه جهت اتصال كامپيوتر متخصص اجازه ميخواهد كه با فشردن كليد Yes ، اتصال برقرار خواهد شد.
(شكل 10)
تفاوت Remote Assistance و Remote Desktop :
همانطور كه قبلا اشاره شد در ويندوز XP ، 2 ابزار Remoting و كنترل از راه دور وجود دارد كه كار هر دو نرم افزار بسيار شبيه به هم است به گونه اى كه هميشه اين سوال در ذهن اكثر كاربران بوجود مى آيد كه براستى چه تفاوتى بين اين دو سيستم Remoting وجود دارد و اصولا چرا مايكروسافت از ارائه يكى از آنها و يا تلفيق هر دو در قالب يك مجموعه قدرتمند استفاده ننموده است؟
1- اولين تفاوت بين اين دو ابزار در طريقه استفاده كاربر و ارتباط Client و Server آن ميباشد. نرم افزار Remote Desktop يك ابزار ويرايش شده از نرم افزار Terminal Server در ويندوز 2000 ميباشد كه اكثر كاربرانى كه با اين سيستم عامل كار كرده اند آن را ميشناسند.
در اين نرم افار سيستم مبتدى كه قسمت Server در اختيار آن قرار داردميبايست از ويندوز نسخه XP يا 2003 استفاده نمايد ولى كامپيوتر متخصص كه بعنوان Client عمل ميكند ميتواند از هر سيستم عاملى استفاده كند. به عنوان مثال اگر متخصص از ويندوز 98 استفاده ميكند تنها با قرار دادن سى دى ويندوز XP در سى دى رام و نصب Set up Remote Desktop Connection از گزينه Perform Additional Tasks آن ميتواند از اين ابزار جهت متصل شدن استفاده نمايد. نرم افزار Remote Assistance فقط در ويندوز XP وجود دارد و كامپيوتر مبتدى و متخصص بالاجبار ميبايست از اين سيستم عامل جهت اتصال استفاده نمايند. برنامه Remote Assistance احتياجى به ابزار Client ندارد و خودش به عنوان Client – Server عمل ميكند. به اينصورت كه متخصص از يك درخواست در قالب XML استفاده ميكند كه با خاصيت XML احتياجى به نصب اضافه ابزارى مانند Remote Desktop Client نميباشد.
2- در نرم افزار Remote Desktop براى ارتباط دو سيستم ميتوان از يك شبكه LAN و يا ساختار شبكه VPN و همينطور اتصال اينترنت استفاده نمود ولى در نرم افزار Remote Assistance ارتباط دو سيستم فقط از طريق اينترنت برقرار خواهد شد.
3- نكته مهم ديگرى در اين دو نرم افزار وجود دارد و آن طريقه Authentication يا تشخيص هويت كاربر در اين سيستمها ميباشد. كاربران براى استفاده از ابزار Remote Desktop حتما بايد در آن سيستمى كه قصد اتصال به آن را دارند ميبايست يك Account ثبت شد در خود ويندوز داشته باشند و اين Account توسط Administrator بصورت دستى و با مجوزهاى مشخص با يك كد كاربرى و پسورد ثبت شده باشد كه تشخيص هويت كاربر متصل شونده از طريق سيستم تشخيص ويندوز انجام گيرد. اما در Remote Assistance ، تشخيص هويت به گونه اى ديگر انجام ميگيرد.
در اين سيستم كاربر متصل شونده به سيستم اصلا نيازى به داشتن Account در خود ويندوز ندارد. كاربر مبتدى كه اقدام به توليد Invitation (دعوتنامه) براى كاربر متخصص ميكند در هنگام پر كردن فرم دعوتنامه يك پسورد را مشخص ميكند كه اين پسورد بصورت Encrypt شده در فايل با پسوند msrcincident ذخيره ميشود. اين فايل دعوتنامه به هر طريقى به كاربر متخصص برسد براى اتصال به سيستم مبتدى حتما بايد كلمه عبور (پسورد) كه كاربر مبتدى براى آن تعيين كرده براى كاربر متخصص مشخص باشد در غير اينصورت توانايى اتصال به سيستم مقابل را نخواهد داشت.